Tiempo de lectura aprox: 6 minutos, 8 segundos
Cambiar la contraseña olvidada en WordPress.
Hace unos días,me encontré de nuevo con una situación que a muchos nos es familiar, sobre todo cuando tenemos cuenta de acceso en muchos sitios web.
Se me negó el acceso al sitio y, por más que quería recordar, a cada intento de introducir una variación de mi nombre de acceso y una contraseña, siempre recibía un mensaje con letras rojas: «Esa combinación de usuario y contraseña no es válida.»
Es una práctica de seguridad, el no indicar si lo que está mal es el usuario o la contraseña, para no dar pistas a «los malos».
¿Cómo recordar todas las contraseñas?
Para que siempre funcione todo, sería ideal el poder recordar siempre la combinación correcta de usuario y contraseña que debemos usar en un sitio determinado.
Como la memoria de nosotros pobres humanos, no es tan eficiente como es necesario para esta tarea, debemos ayudarnos de algunos trucos.
En el artículo Construir contraseñas seguras para WordPress, te comenté unos cuantos trucos para construir y recordar contraseñas.
Si aún así no puedes recordar todas, te sugiero que uses un programa de administración de contraseñas como «BitWarden» (https://bitwarden.com/).
Uno de los inconvenientes, aunque menor, de los sistemas de administración de contraseñas es que son máquinas y, por tanto, son estrictas en su funcionamiento.
Por ejemplo, si tenemos que recordar la contraseña olvidada en WordPress, en un sitio de nombre «sitio_magico», a nosotros humanos nos es igual si el sitio tiene la URL «http://sitio_magico.com» o «https://sitio_magico.com» o «https://www.sitio_magico.com», podemos entender que se trata del mismo sitio, pero para una máquina, se trata de tres sitios diferentes.
Para hacer sencillo el caso, demos por entendido que el sitio al que queremos acceder es nuestro, por lo que tenemos muy clara la URL1 y claro el nombre de usuario.
Sabemos también que se trata de un sitio con WordPress, por lo que tenemos los conocimientos y recursos para su administración.
Te voy a presentar varias fórmulas para que puedas escoger la que más te conviene en cada caso.
A través del formulario de acceso.
Como ya te conté, puedes cambiar el formulario de acceso a WordPress, para adaptarlo a tu gusto o a la estética corporativa, si se trata de una empresa.
Si no has cambiado esta parte del formulario ni su comportamiento, tienes un enlace en la parte inferior, debajo del formulario, que pregunta: «¿Has olvidado tu contraseña?»
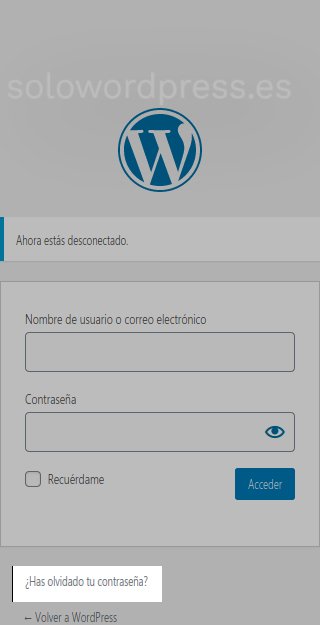
Al hacer clic en ese enlace, aparecerá un nuevo formulario en el que debes introducir tu nombre usuario o el correo electrónico asociado a tu usuario.
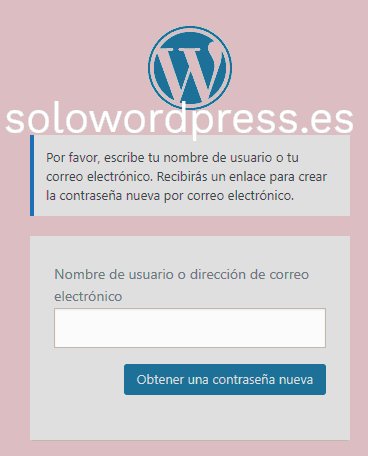
Tras presionar el botón «Obtener una contraseña nueva», el siguiente paso es revisar tu bandeja de entrada, en dónde encontrarás un correo que contiene un enlace para cambiar tu contraseña.
Al seguir el enlace del correo, encontrarás un nuevo formulario en el que deberás entrar la nueva contraseña que quieres para tu cuenta de usuario.
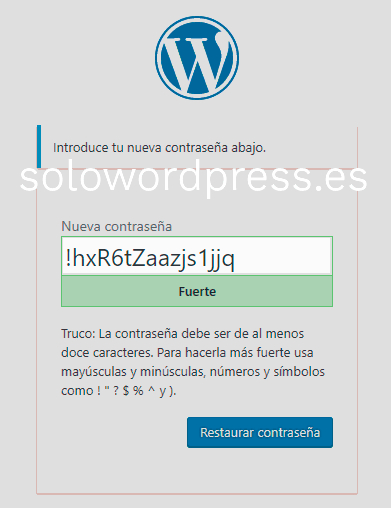
Recuerda usar siempre contraseñas seguras; si no tanto como la de la imagen de ejemplo, lo más que puedas y ¡no compartas nunca tus contraseñas!
A través de otro administrador.
Obviamente, has sido un buen administrador, y has creado otro usuario con privilegios de «Administrador» en previsión de casos como este.
En ese caso, solo has de pedir a tu compañero que cambie tu clave de acceso, lo que se hace fácilmente desde el panel de Usuarios
Una vez que aparezca la lista de usuarios, tu co-administrador podrá dirigirse a editar tu perfil de usuario.
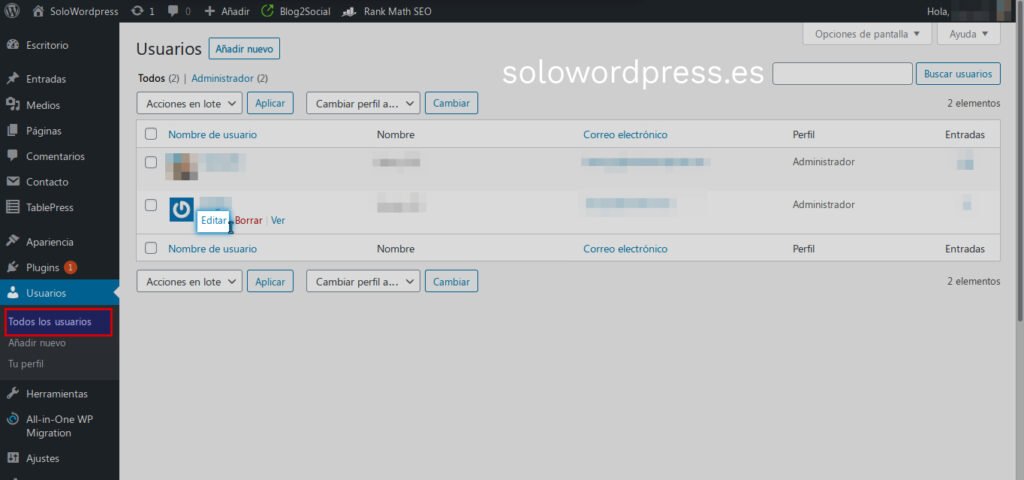
Y cambiar la contraseña introduciendo una nueva; al pulsar el botón de «Generar contraseña». WordPress te dará una contraseña sugerida, que puedes cambiar a tu (su) gusto.
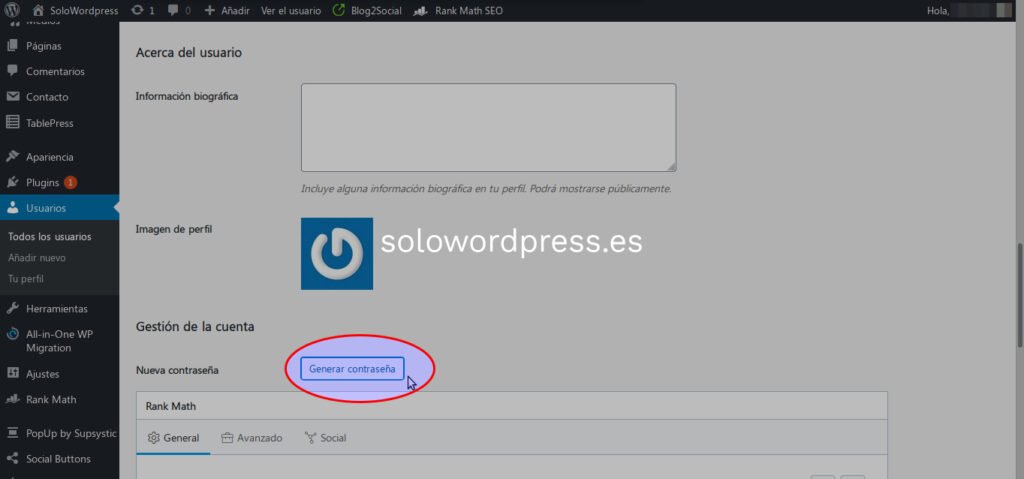
Recuerda siempre, que debes cambiar la contraseña en cuanto tengas acceso de nuevo.
A través del functions.php
Si te sientes aventurero, puedes recurrir a una simple línea de código que debes insertar en el archivo functions.php del Tema activo (que es tu Tema o tu Tema hijo, supongo).
Para ello, necesitas cumplir con unos requisitos previos (antes de empezar a meter las manos) 😀 .
- Conocer el número de tu usuario en la base de datos. Si eres el instalador de la copia de WordPress y no has hecho cambios, seguramente serás el usuario número 1.
- Tener acceso a la edición del archivo functions.php, por ejemplo a través de un acceso SFTP2
Lo que debes hacer es acceder a la edición de functions.php y poner en la penúltima línea (en la última estará en muchos casos, el final de PHP3) la línea de código:
wp_set_password('nuevaContraseña',1);
Debes cambiar la línea de código de forma que ‘nuevaContraseña’ sea la contraseña que quieres y el 1 es tu número de usuario.
Guarda el archivo editado y recarga tu WordPress, para que surta efecto la instrucción.
Vuelve a editar el archivo functions.php y borra la línea insertada, para que no se ejecute indefinidamente.
Ahora ya puedes acceder con tu nueva contraseña. Tu contraseña ya estará cambiada y si no borras la línea, cada vez que se ejecute el Tema, cambiará tu contraseña.
Recuerda siempre, que debes cambiar la contraseña en cuanto tengas acceso de nuevo.
A través de phpMyAdmin
Como sabes, WordPress utiliza una base de datos SQL4 para almacenar la información que necesita para funcionar.
Para acceder a esa base de datos que puede ser del tipo mySQL5 o MariaDB6, se usa frecuentemente un interfaz gráfico conocido como phpMyAdmin.
Si no es el único sistema de gestión de este tipo, es uno de los más utilizados, llegando en muchos casos a (mal) usar su nombre en forma genérica.
Pero lo que interesa es que si tienes acceso a esta herramienta, puedes acceder a la base de datos de tu WordPress y dirigirte a la tabla users (recuerda que todas las tablas tendrán un prefijo en el nombre, «wp_» por defecto, así que el nombre puede ser wp_users).
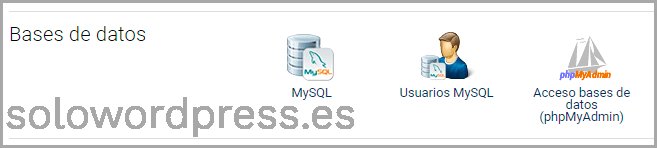
En muchos servicios de alojamiento ofrecen varios métodos para interactuar con la base de datos, selecciona el adecuado.
Una vez dentro, te diriges a editar la tabla y aparecerá su contenido como en la imagen.
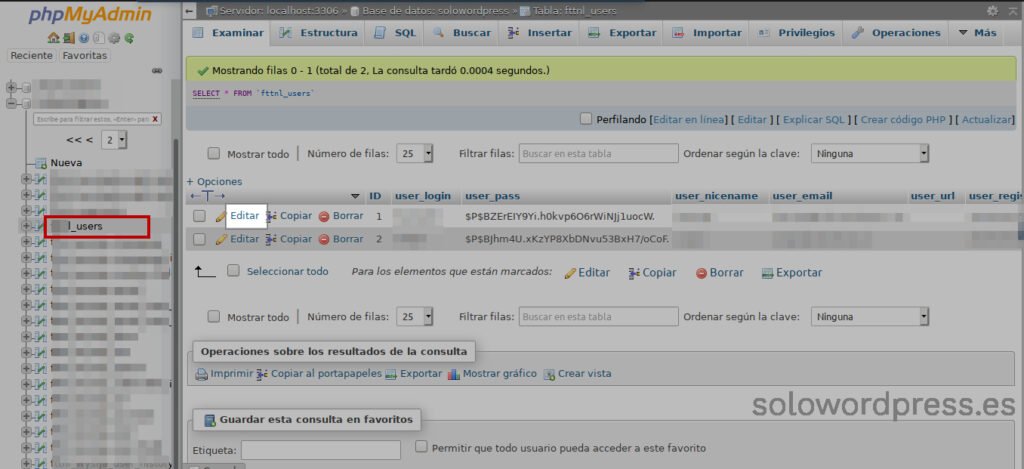
Y en los registros de los usuarios (aparecerán todos los usuarios, asegúrate de seleccionar el correcto) haces clic sobre el enlace de «Editar».
Esto cambiará la parte derecha de la pantalla a modo edición, donde puedes alterar el contenido de todos los campos de la tabla.
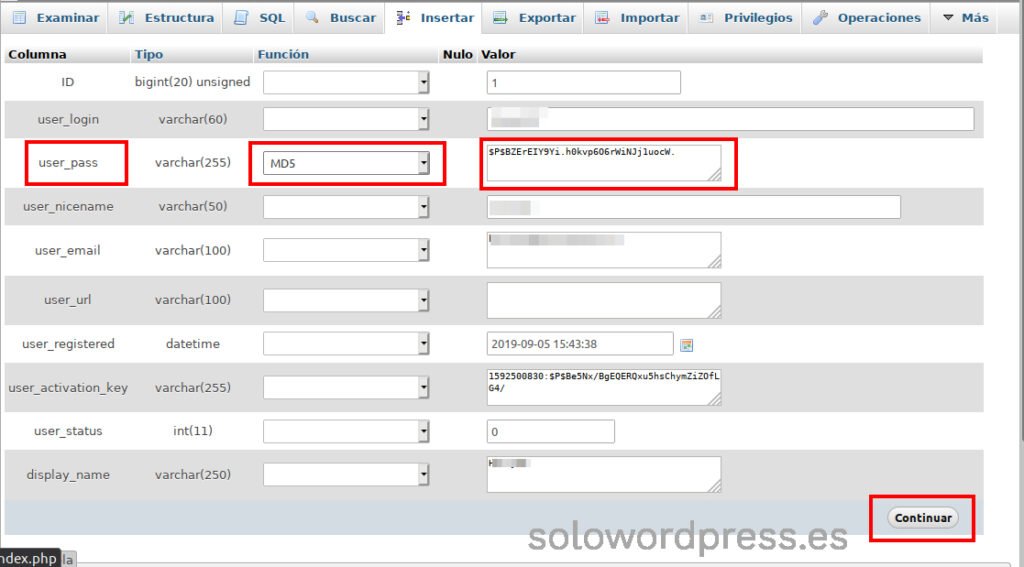
Aquí es donde haces la magia en cuatro pasos:
- Debes seleccionar el campo «user_pass»
- Es muy importante que en la caja de selección «varchar(255)» selecciones «MD5» (esto indica el método de encriptación de la contraseña que WordPress espera encontrar)
- En la tercera caja de esa línea debes entrar la contraseña que quieras usar, por ejemplo, «nuevaContraseña»; no te preocupes si puedes leerla, se encriptará cuando guardes el registro.
- Pulsa el botón (abajo a la derecha) que dice «Continuar», con esto guardarás el registro modificado.
A través de un comando SQL
De igual forma que en el anterior, en el momento en que tienes acceso a un administrador de la base de datos como phpMyAdmin, puedes realizar el cambio de la tabla wp_users, mediante una sentencia SQL, en lugar de editar «visualmente» el registro.
Para esto, te diriges a la pestaña SQL una vez has seleccionado la tabla de tu WordPress, e introduces la orden correspondiente:
UPDATE wp_users SET user_pass = MD5('nuevaContraseña') WHERE user_login = `tu_nombre_de_usuario`;
o también
UPDATE wp_users SET user_pass = MD5('nuevaContraseña') WHERE ID = 1; -- cuando 1 es tu número de usuario
Existe otra forma de usar un comando (una sentencia) SQL, sin usar el phpMyAdmin, para esto, necesitas contar con un acceso SSH7.
Una vez estás en el servidor, debes abrir una sesión en el servidor SQL, para lo cuál debes usar el comando:
mysql -u nombre_usuario -p
Ten en cuenta que el «nombre de usuario», en este caso, no es tu nombre de usuario, es el «nombre de usuario» de la base de datos.
Para hacerlo fácil, usamos el «nombre de usuario» que usa WordPress, que es el que se definió cuando se creo la base de datos en el momento de la instalación de WordPress.
Este nombre de usuario, aparece en el archivo wp-config.php del directorio raíz de tu WordPress, en la línea de definición:
define( 'DB_USER', "miwordpress" ); // el nombre que se defina para el acceso
y la contraseña será la que aparece en ese mismo archivo, en la definición:
define( 'DB_PASSWORD', "g^=kYK+I=YuYohSzG}" ); // el nombre que se defina para el acceso
que te solicitará si el usuario es correcto y tiene permiso de acceso en el servidor.
Una vez identificado, aparecerá un «prompt» parecido a
mysql>
o
mariadb>
Tras lo cual, debes decirle sobre qué base de datos quieres actuar. Esa base de datos es la que aparece en la definición:
define( 'DB_NAME', "wordpress" ); // el nombre que se defina en la instalación
con el comando
use mibasedatos;
Una vez que le has indicado sobre qué base de datos vas a actuar, puedes proceder a usar el mismo comando SQL, por ejemplo:
UPDATE wp_users SET user_pass = MD5('nuevaContraseña') WHERE user_login = `tu_nombre_de_usuario`;
Conclusión
Hay muchas formas en las que puedes recuperar el acceso a tu cuenta de WordPress, dependerá de lo hábil o atrevido que seas, el usar un método u otro.
También puedes tener instalado un plugin que hace las funciones del enlace que mencioné en primer lugar.
Este plugin lo puedes encontrar en el repositorio oficial de WordPress y descargarlo desde el enlace: (https://es.wordpress.es/plugins/frontend-reset-password).
Seguro que hay otros plugin que te resultarán atractivos e interesantes en el repositorio.
Así que recuerda, #QuédateEnCasa, juega, experimenta y, sobre todo, ¡divertirte!
¡Gracias por leernos!
¡Tus comentarios y preguntas nos ayudan a mejorar, por favor comenta!
Universal Resource Locator – Localizador Universal de Recursos ↩
Secure File Transfer Protocol – Protocolo de Transferencia de Archivos Seguro ↩
Personal Home Page ↩
Structured Query Language – Lenguaje de Búsqueda Estructurado ↩
My Structured Query Language – Mi Lenguaje de Búsqueda ↩
Sistema de gestión de bases de datos SQL ↩
Secure Shell – Línea de Comando Segura ↩

