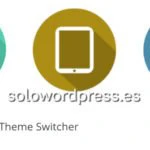Tiempo de lectura aprox: 4 minutos, 43 segundos
Actualizar correctamente los Plugin de WordPress.
Cómo actualizar correctamente los Plugin de WordPress
Los plugin son una de las partes más importantes de WordPress, le dan a los sitios web de WordPress características adicionales y permiten que los sitios web sean muy diferentes entre ellos. Sin los plugin, casi todos los sitios web serían idénticos y la plataforma de WordPress no habría prosperado como lo ha hecho.
Los plugin deberán actualizarse regularmente por muchas razones, incluyendo que algunos dejarán de funcionar por completo si no los actualizas.
Por esta razón, es importante actualizarlos con la mayor frecuencia posible y configurar una programación automática si es posible. Por supuesto, a veces las actualizaciones no siempre son lo que queremos que sean. De hecho, a veces una actualización hará que un plugin se haga incompatible con otros plugin que hayas instalado.
Hoy, te mostraré cómo actualizar los plugin de WordPress para mantener tu sitio web actualizado e incluso deshacer las actualizaciones que pueden tener resultados inesperados.
Por qué la actualización es importante para tu sitio web
Las actualizaciones ocurren con bastante frecuencia y si tienes muchos complementos en tu sitio web, es posible que la actualización de todos sea un poco abrumadora. Desafortunadamente, la actualización no es opcional. No realizar actualizaciones crea problemas de seguridad y los plugin pueden dejar de funcionar por completo.
Por ejemplo, digamos que estás utilizando «WP Embed» para mostrar eventos de Facebook y el plugin debe actualizarse. Si tienes una fuerte presencia en las redes sociales, podría ser bastante perjudicial que este plugin deje de funcionar.
Para evitar esto, un desarrollador de sitios web siempre debe actualizar los complementos de WordPress con la mayor frecuencia posible.
Por suerte, hay varias formas de actualizar plugins en WordPress. Tienes dos opciones principales disponibles, la primera es actualizar cada complemento manualmente, lo que requerirá que verifiques regularmente si hay actualizaciones.
La segunda es actualizarlos automáticamente. Este método es muy útil cuando confías en el desarrollador del complemento. Si los complementos se actualizan automáticamente, existe una pequeña posibilidad de que la actualización cause efectos secundarios involuntarios. Es importante actualizar solo automáticamente los complementos de confianza para asegurarse de que tu sitio web permanezca seguro.
Cómo actualizar los plugin de WordPress y las actualizaciones de reversión
Te mostraré cómo actualizar los plugin de WordPress y cómo revertir las actualizaciones. La actualización de plugin es una función incorporada de WordPress, pero revertir un complemento a una versión anterior requerirá una herramienta adicional.
Usaremos el complemento «WP Rollback» (https://es.wordpress.org/plugins/wp-rollback/) para conseguir esto. Es muy simple y te permitirá revertir cualquier plugin o tema a una versión anterior. Es extremadamente útil cuando la actualización de un plugin ha causado problemas en tu sitio web.
Antes de comenzar, es importante tener en cuenta que necesitarás un plugin instalado (Los Plugin) en tu sitio web. Si no tienes ninguno, no dudes en descargar cualquier plugin para que puedas aprender a administrar los plugins.
Si acabas de instalar un plugin por primera vez, descargarás la versión más actualizada. Es posible que desees apresurarte a usar «WP Rollback» para revertirlo y practicar la actualización.
Empecemos haciendo clic en Escritorio -> Actualizaciones en el panel de administración de la izquierda. Si tienes actualizaciones disponibles, verás una pequeña notificación que muestra la cantidad de actualizaciones disponibles.
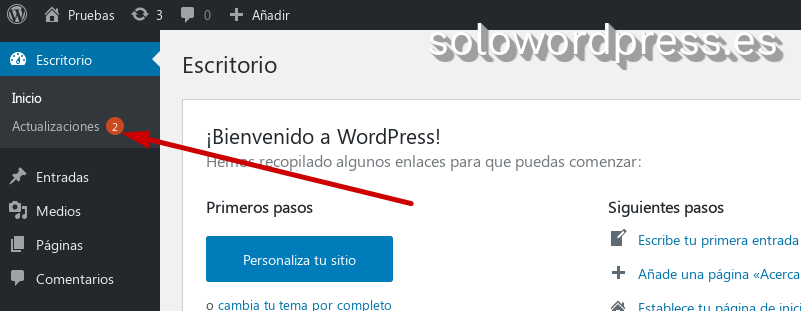
En esta página, verás todos los plugins que requieren una actualización. Incluso la versión de WordPress se puede actualizar o volver a descargar en esta página.
Verás la última vez que WordPress buscó actualizaciones para tus complementos y temas. Haz clic en el botón «Comprobar de nuevo» para obtener las actualizaciones más actualizadas cada vez que ingreses a esta página.
Para actualizar los plugin, simplemente debes marcar el plugin que deseas actualizar o marcar la casilla «Seleccionar todo». Una vez que hayas seleccionado qué plugins se van a actualizar, haz clic en el botón «Actualizar plugins».
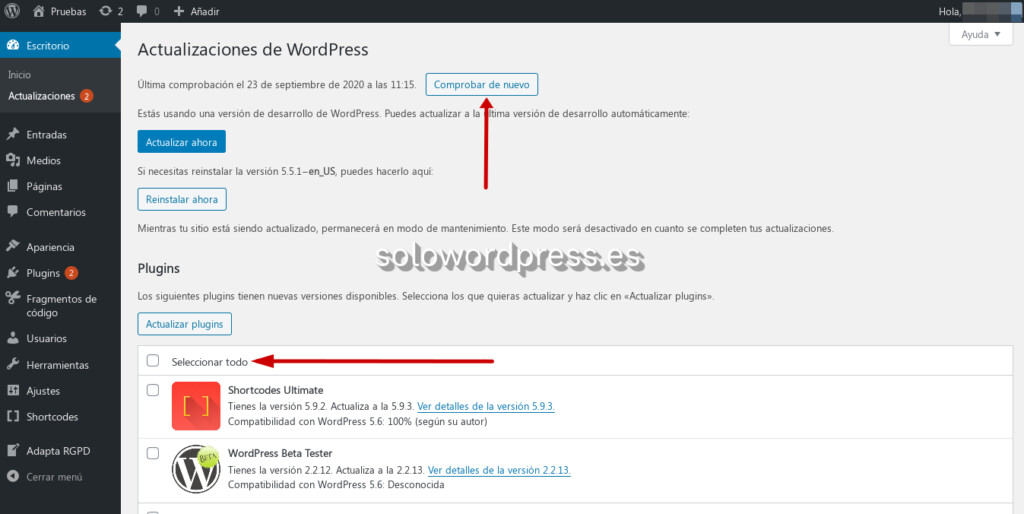
Dependiendo de la cantidad de plugins que hayas seleccionado, esto puede demorar varios minutos.
Repite estos pasos con frecuencia para mantener actualizados los plugin de tus sitios web. Ahora, es posible que algún día encuentres un error o un mal funcionamiento tras actualizar un plugin. El mismo proceso se puede utilizar para actualizar los diversos temas que puedes estar usando en tu sitio web.
Puede deshacer esto si usas «WP Rollback». Vayamos al área de plugin de WordPress y haz clic en el botón «Añadir nuevo» para continuar.
Busca «WP Rollback» en el cuadro de búsqueda disponible. Esto te mostrará otros complementos que pueden resultarte útiles.
Desplázate hacia abajo hasta encontrar el complemento «WP Rollback» y haz clic en el botón «Instalar ahora» y, luego en el botón «Activar» para activar el plugin.
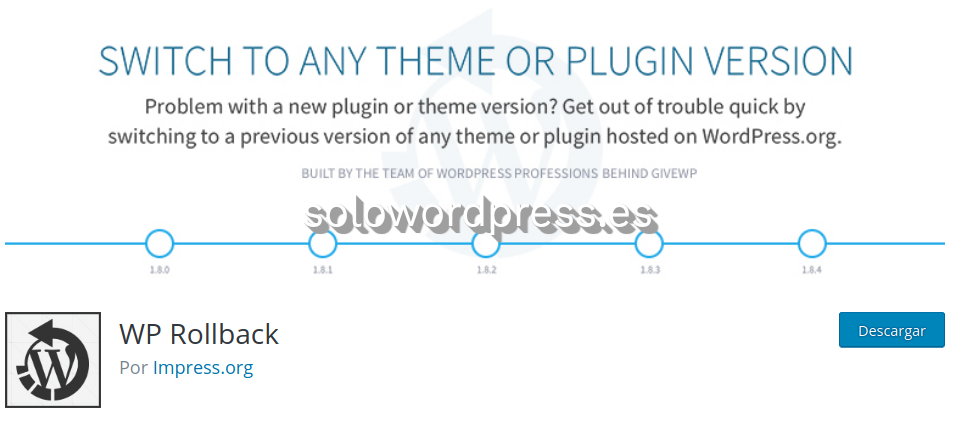
En la página de complementos, ahora verás la opción «Retroceso» en todos tus complementos. Al hacer clic en la opción «Retroceso», tendrás la opción de revertir el plugin a cualquiera de sus versiones anteriores. Nota: Retroceder las versiones solo será posible, si el creador del plugin mantiene versiones antiguas en el repositorio «trunk».
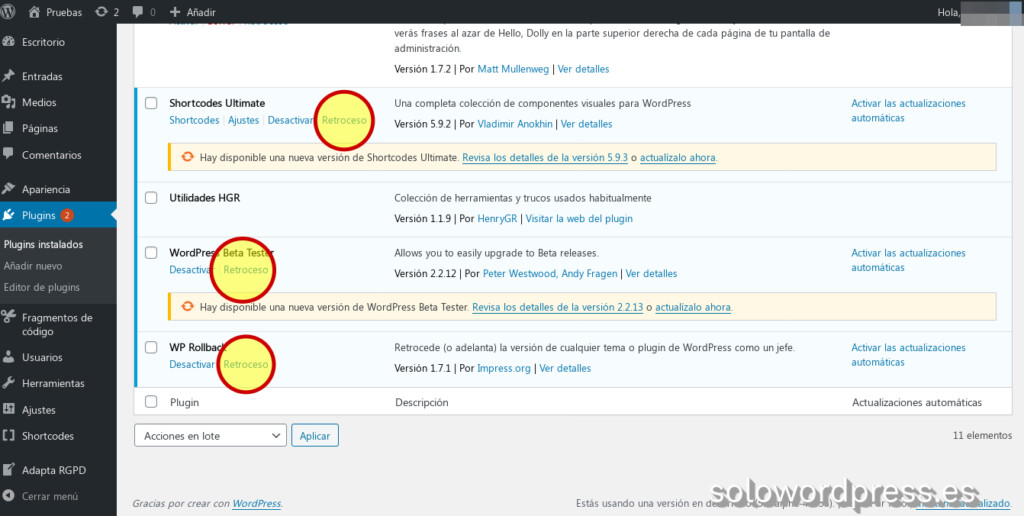
Puede seleccionar cualquier versión anterior que veas en esta página, sin embargo, yo te recomiendo encarecidamente solo retroceder 1 versión como máximo si la nueva versión ha causado problemas.
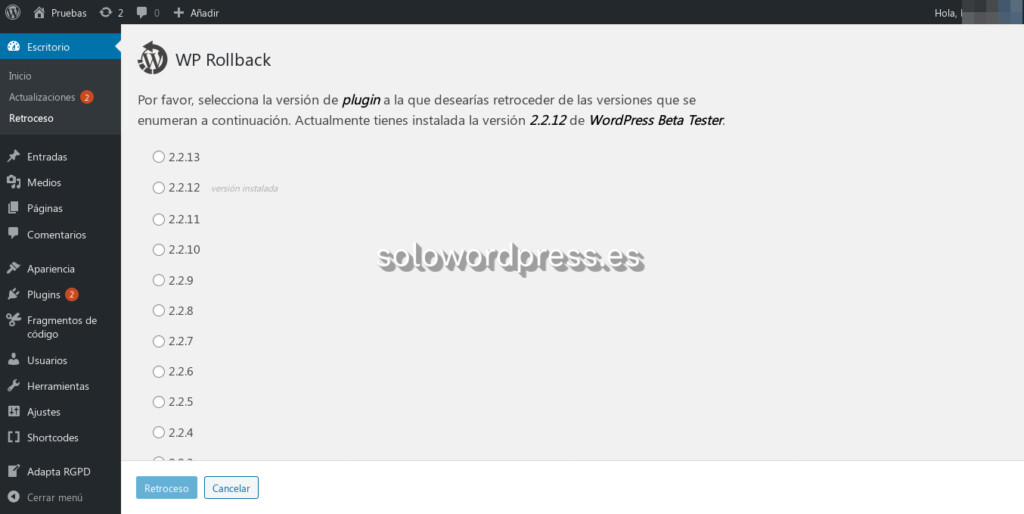
¡Felicidades! Has aprendido cómo actualizar los plugin de WordPress y revertir a versiones anteriores utilizando el complemento «WP Rollback». Seguir estos pasos es muy sencillo y te ayudará a mantener tu sitio web actualizado. También es muy importante hacer esto con mucha frecuencia para asegurarse de actualizar cuando haya nuevas actualizaciones disponibles. Si algo sale mal, simplemente revierte el plugin hasta que el desarrollador solucione el problema.
Plugins adicionales
WordPress tiene múltiples plugins para cada tema. Es necesario retroceder las versiones siempre que hay errores, pero hay otros complementos que pueden conseguirlo, disponibles en el repositorio oficial. Aquí hay algunos plugin que puedo recomendar probar.
WP Downgrade
WP Downgrade es un plugin muy similar a «WP Rollback», te permitirá degradar cualquier plugin a una versión anterior. Si no te gustó la interfaz de «WP Rollback», «WP Downgrade» puede ser el plugin para ti. Definitivamente vale la pena probarlo cuando desees deshacer una actualización de WordPress.
UpdraftPlus
UpdraftPlus es un plugin de copias de seguridad que te permitirá revertir todo tu sitio web a una versión anterior. Las copias de seguridad son (y deben ser) muy comunes de mantener y usar cuando algo sale mal. Este complemento tiene más de 1 millón de instalaciones activas y ciertamente puede ayudarte a recuperarte de cualquier actualización que haya salido mal.
¿Qué pasa con Jetpack y WordPress.com?
Si instalas el plugin «Jetpack» y creas una cuenta gratuita en WordPress.com, puedes configurar los plugin para que se actualicen automáticamente. Esto significa que cada vez que el desarrollador lanza una nueva versión, tu sitio web la instalará y activará sin que tengas que hacer un solo clic.
Es un gran ahorro de tiempo.
Jetpack no solo actualiza los plugin de WordPress. De hecho, viene con una variedad de herramientas que pueden resultarte útiles. Puedes configurar las imágenes para que se carguen lentamente (función «Lazy Load»), compartir tus publicaciones inmediatamente con las redes sociales o incluso rastrear a los visitantes de tu sitio.
Es como la navaja suiza de WordPress.
Conclusión
No se puede enfatizar suficientemente lo importante que es mantener tu sitio web actualizado. Esto no solo se aplica a los plugin. Tanto los Temas como el mismo WordPress, tendrán actualizaciones de versión. Todas estas son piezas importantes que hacen que tu sitio web funcione y se vea genial. No actualizar nada es como tener los brazos atados a la espalda de tu sitio web.
Esto, por supuesto, no significa que la actualización sea siempre la respuesta. Los desarrolladores de plugins no son perfectos y esto podría afectar tu sitio web cuando un plugin tiene un error. Siempre que sea posible, la primera opción es Retroceder la versión. En el caso de que retroceder no sea suficiente, considera realizar copias de seguridad de tu sitio web. Mantén siempre tu sitio web funcionando correctamente para que los visitantes no se vean obstaculizados.
Recuerda, #QuédateEnCasa, #UsaMascarilla, juega, experimenta y, sobre todo, ¡divertirte!
¡Gracias por leernos!
¡Tus comentarios y preguntas nos ayudan a mejorar, por favor comenta!