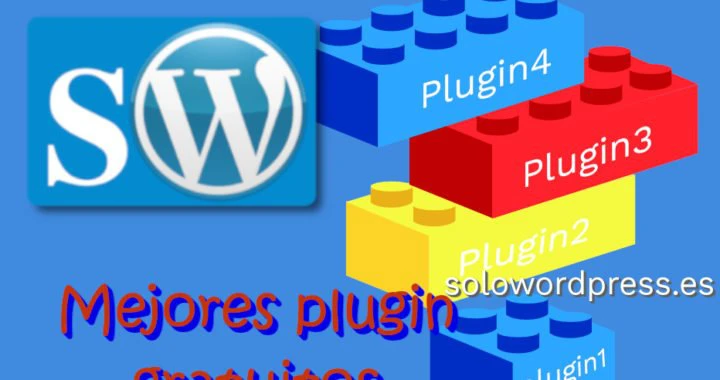Tiempo de lectura aprox: 9 minutos, 8 segundos
Cómo arreglar problemas en WordPress 2.
No, no hablo de «WordPress 2». hablo de la segunda parte de este largo proceso que es depurar los errores y arreglar problemas en WordPress.
¡Ah! ¿Que no te has encontrado nunca la pantalla en blanco? Eres muy afortunado. En todo caso, te conviene saber algunas de las posibles causas, para cuando te ocurra.
La sensación de encontrarse con «un lienzo en blanco», mas que de alegría, es de frustración, lo primero que piensas es ¡He perdido todo, #$%&**!
No pierdas la esperanza, analicemos lo que pasa y ¡vamos por partes!
Cómo arreglar problemas en WordPress 2
En cualquier desarrollo informático y, WordPress no deja de ser una aplicación informática, pueden ocurrir fallos. La diferencia es que en algunos casos son errores y en otros casos son «despistes».
Para hacer más divertido el proceso, resulta que algo que para ti es un despiste, puede significar un error muy importante a ojos de WordPress.
Los que tenemos cierta experiencia programando en PHP, hemos sufrido alguna vez el «despiste» de olvidar un «;», lo que puede haber causado que toda una función deje de funcionar, lo que a su vez hace que toda la aplicación (¿WordPress?) deje de funcionar.
Claro, si eres de los que no toca el código y se limita a implementar Plugins o Temas, esto no va contigo … Si tienes suerte.
Hay casos en los que un Plugin puede no ser compatible con otro que tengas instalado y …
Con la aparición de innovaciones en WordPress como el «Modo de Recuperación de Errores Fatales», la pantalla en blanco cada vez se ve menos. No es que sea un método mágico, es que cuenta con toda la comunidad de programadores dedicados a arreglar y prevenir problemas.
Pero bien, como dije antes vamos por partes.
¿Qué es la Pantalla Blanca de la Muerte?
Este nombre tan original, es solo una copia de una muy popular (por desgracia) pantalla a la que los que estábamos hace años en el mundillo le teníamos «poco cariño».

¿Te resulta conocida?
Al igual que cuando aparecía esa pantalla azul, la pantalla blanca en WordPress significa: «Algo ha ido realmente mal».
La mayor diferencia es que WordPress no da ninguna información de lo ocurrido lo que hace que sea aún más difícil el proceso de depuración, ¡no hay ninguna pista!
¿Qué causa la Pantalla Blanca de la Muerte?
A grandes rasgos, hay tres razones por las que puede aparecer una pantalla en blanco:
- Un error generado por un Plugin
- Un error generado por el Tema que estás usando.
- Un error en la base de datos SQL
Como puedes pensar, los dos primeros son normalmente los culpables y, está claro, los más fáciles de identificar y solucionar.
Como ya comenté existe un «modo reparación» que te permitirá recuperar tu sitio en muchos de los casos.
Este modo apareció en la versión 5.2 y es llamado Fatal Error Recovery Mode o «Modo de Recuperación de Errores Fatales» en español.
Se trata de que tengas la posibilidad de acceder a la administración de tu WordPress para solventar errores; sin este modo, un error fatal dejaría el sitio inservible e inaccesible.
En palabras de «Felix Arntz», miembro del equipo de desarrollo del «core» de WordPress, el proceso de aparición del «modo reparación» es:
When a fatal error occurs, a user-facing error screen will display that informs the user/visitor that the site is experiencing technical difficulties. More importantly though, when such an error occurs, an email will be sent to the admin email address, informing about the issue and including a secret link to new feature called the “recovery mode”. Clicking this link will have the user enter this recovery mode, which works by placing a cookie on the current client.
Lo que en español traduzco como:
«Cuando ocurre un error fatal, se mostrará una pantalla de error orientado al usuario, que informa al usuario / visitante que el sitio está experimentando dificultades técnicas. Sin embargo, lo que es más importante, cuando se produce un error de este tipo, se enviará un correo electrónico al administrador, informando sobre el problema e incluyendo un enlace secreto a la nueva función llamada «modo de recuperación». Al hacer clic en este enlace, el usuario ingresará a este modo de recuperación, que funciona colocando una cookie en el cliente».
y continua con la explicación del funcionamiento, que traduzco directamente:
«Cuando está en modo de recuperación, los complementos y temas (también denominados «extensiones») que están causando un error fatal se ponen en pausa para ese cliente, lo que garantiza que puedan solucionar estos errores y acceder a su back-end de administrador como de costumbre. Después de ingresar al modo de recuperación, el usuario debe iniciar sesión. Sin embargo, debe resaltarse que el modo de recuperación en sí no está vinculado a un usuario específico, sino solo a la cookie existente en el cliente».
El correo recibido será algo similar a:
¡Hola!
Desde WordPress 5.2 existe una función incorporada que detecta cuando un plugin o tema provoca un error fatal en su sitio, y le notifica con este correo electrónico automatizado.
En este caso, WordPress capturó un error con uno de sus plugins, Yoast SEO.
En primer lugar, puede visitar su sitio web ( https://xxx.xxxxxx.xxx/ ) y compruebe si hay cualquier problema visible. A continuación, puede visitar la página donde se capturó el error ( https://xxx.xxxxx.xxx/wp-admin/admin-ajax.php ) y de verificación de los problemas visibles.
Por favor, póngase en contacto con su proveedor de alojamiento para la asistencia de investigar esta cuestión.
Si su sitio aparece roto y no se puede acceder a su panel de control, normalmente, WordPress tiene ahora una especial «modo de recuperación». Esto permite que se conecte de forma segura a su tablero de instrumentos e investigar más.
Para mantener su caja fuerte del sitio, este enlace expirará en 1 día. No se preocupe por eso, sin embargo: un nuevo enlace será enviado por correo electrónico si el error se produce de nuevo después de que caduque.
En la búsqueda de ayuda con este problema, se le puede pedir para algunos de los siguientes datos:
WordPress versión 5.3.2
tema actual: Centro de Salud (versión 7)
plug-in actual: Yoast SEO (versión 13.0)
PHP versión 7.0.33-15 + 0 ~ ~ 20.200.123,26 + debian10 1.gbpb9e953
Como puedes observar, resulta una herramienta muy útil, solo debes asegurarte de que tu correo de adminstrador es correcto, o no podrás recibir este aviso. 😛
¿Qué pasa si el modo de recuperación no funciona?
Si por alguna razón no has recibido el correo de aviso con el enlace de recuperación, puedes intentar asegurarte de que la dirección de correo sea correcta.
Como eres administrador del sitio (si no lo eres, esto simplemente no es para ti) puedes acceder al sitio vía FTP y añadir un pequeño trozo de código en tu archivo functions.php o a tu plugin de personalizaciones:
add_filter( 'recovery_mode_email', function( $email_data ) {
$email_data['to'] = 'correo_del_admin@midominio.xxx';
return $email_data;
});
o incluso más fácil, incluye esta línea en el archivo wp-config.php:
define('RECOVERY_MODE_EMAIL', 'correo_del_admin@dominio.xxx');
En cualquier caso, veamos otras formas de depurar errores en WordPress sin ese correo de recuperación.
Pasos a seguir antes de tocar
Antes de tocar nada (ya sé que a muchos nos cuesta, pero te aconsejo que en este caso lo hagas) hay que hacerse cuatro preguntas:
- ¿Has actualizado recientemente algún Plugin o Tema?
- Cualquier cambio en el código, por mínimo que sea, puede haber generado incompatibilidad con otro Plugin o parte del «core» de WordPress (esta es una de las razones por las que recomiendo hacer pruebas siempre en un taller de montaje.
- ¿Has instalado algún Plugin recientemente?
- Al instalar un Plugin, estas añadiendo un trozo de código más o menos grande a tu sitio. Si el código no ha sido probado adecuadamente, puede llevarte a una pantalla blanca. En la mayoría de los casos, el equipo de prueba y evaluación de Plugins, se aseguran de que no haya código con errores en el repositorio, pero no pueden probar todos los casos posibles y su interacción con otros Plugin. Ya no hablamos de si el Plugin es de terceras partes o hecho por ti.
- ¿Has instalado algún Tema recientemente?
- Más a menudo de lo deseable, la Pantalla Blanca de la Muerte aparece por un error en el «front end». Si aparece la página de acceso a administración, pero la parte pública está en blanco, lo más probable es que tengas un problema con el Tema.
- ¿Hay algún aviso de error en tu servidor?
- En muchos casos, si tienes el alojamiento contratado y el servidor tiene problemas, verás avisos y noticias en las redes sociales. Si el problema te atañe sólo a ti, es conveniente verificar los registros de error de tu WordPress o del PHP o del Apache o …
Vale, ya estamos listos
Si ya tienes todas las respuestas a las preguntas anteriores, debes preparar dos herramientas para continuar con la depuración de errores en WordPress.
- Un cliente FTP Hay muchos programas para este servicio, algunos exclusivos del sistema operativo que usas y otros multiplataforma, como es el caso de Filezilla.
- Un editor de código. Como sabes, esto no es más que un editor de texto plano y, al igual que el anterior, hay muchos y variados. Con un poco de suerte, no necesitarás usarlo, pero siempre viene bien tener uno a mano.
Las pruebas y los pasos a seguir, se diferenciarán por el escenario en que te encuentras.
Escenario uno: Tienes acceso a la página de acceso.
Si tienes acceso a la página de entrada, los pasos a seguir son relativamente más sencillos, ya que la función de administración (el escritorio) nos facilita la tarea.
Como puedes imaginar, son pasos que hay que seguir de forma lógica:
- Desactiva cualquier Plugin que hayas instalado o actualizado recientemente. Como ya comenté, una de las causas más probables de la aparición de la pantalla blanca, es la instalación o actualización de algún Plugin. Ya que puedes acceder al escritorio, dirígete a la lista de Plugin, localiza el posible culpable y desactívalo.
- Desactiva todos los demás plugin. Aunque resulte tedioso, si el paso anterior no ha dado resultado, deberás proceder a desactivar cada uno de los Plugin instalados, mientras pruebas a ver si se ha solucionado el error.
- Desactiva tu Tema. Siempre es recomendable tener un tema genérico (el que viene con la versión que usas – Twenty Twenty el de la versión 5.4) de forma que puedes desactivar el tema que usas y aún así, ver tu sitio WordPress funcionando.
- Revisa tu servidor en busca de problemas de configuración. Aunque este punto es, permíteme llamarle «delicado», si no eres sysadmin, contacta con tu servicio de alojamiento, quizá ellos te pueden dar una explicación o una solución.
- Comprueba la base de datos. Este es un punto aún más delicado que el anterior, y espero que no tengas que llegar a esto. Voy a apuntar sin embargo, algunas cosas que puedes hacer sin la necesidad de solicitar la intervención de un sysadmin, para realizar estos pasos, deberás contar con un acceso a tu base de datos; el acceso en la mayoría de los casos, se realiza con la herramienta phpMyAdmin:
- Verifica que la base de datos existe.
- Verifica que al menos existen las doce tablas de WordPress.
- Verifica que tanto el nombre como el prefijo de tablas, son los correctos en el archivo wp-config.php.
Recuerda que tienes una explicación del funcionamiento de la base de datos en la Guía para principiantes de la base de datos de WordPress.
En un próximo artículo hablaré con más detalle sobre cómo reparar WordPress si el problema es la base de datos, a través de phpMyAdmin.
Escenario dos: No tienes acceso al escritorio
Bien, quizá este escenario es más divertido para algunos, lo cierto es que hacer los cambios con un acceso FTP en lugar de a través del panel de administración, resulta en muchos casos más rápido y fácil.
Paso 1 – Deshabilita los plugin.
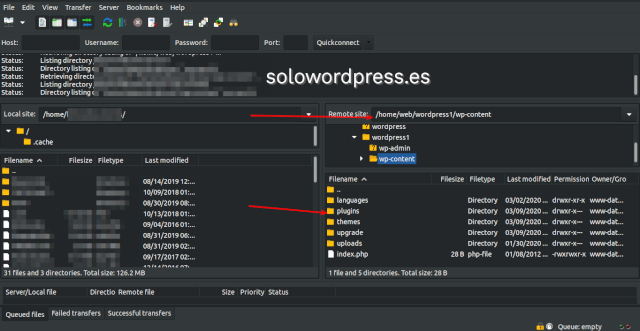
Con tu herramienta cliente FTP debes acceder a tu alojamiento, en el servidor remoto, dirígete al directorio wp-content y dentro de ese directorio encontrarás varios subdirectorios, uno de ellos se llama plugins. Debes seleccionar ese directorio y renombrarlo a algo como plugins-viejo. Con esta acción habrás deshabilitado todos los plugin de tu sitio así que procede con cuidado pero, si tu sitio funciona, habrás identificado rápidamente dónde está el problema.
Para identificar exactamente cuál es el plugin causante del problema, vuelve a renombrar el directorio de plugins-viejo a plugins, a continuación expande el directorio; a continuación debes repetir la operación de renombrar el directorio, con cada uno de los plugin que aparecen.
Renombrando el directorio de «nombre_de_plugin» a «nombre-de-plugin-viejo», consigues que el plugin sea desactivado automáticamente por WordPress, al no encontrar el directorio esperado.
Tras renombrar un plugin, prueba tu sitio y repite la operación hasta encontrar al «culpable»; una vez identificado el causante del error, puedes borrar ese directorio en tu servidor, con el cliente FTP.
Paso 2 – Deshabilita el Tema activo.
Hay dos formas de hacer esta comprobación, la primera es a través de tu cliente FTP.
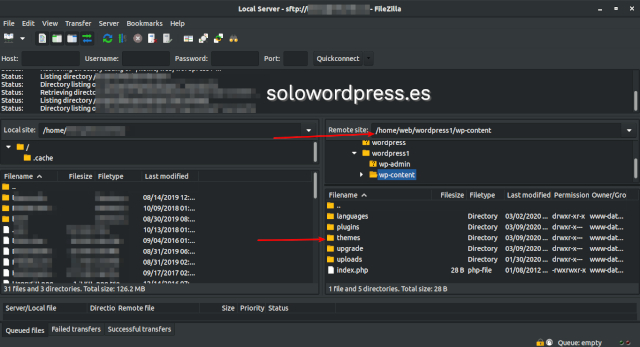
De igual manera que con los plugin, navega hasta el directorio wp-content y dentro de ese directorio al directorio themes, ahí encontraras los directorios que contienen los Temas que tengas instalados.
Renombra el directorio del tema que tienes instalado (de igual manera que hiciste con el directorio de plugins) y automáticamente WordPress empezará a usar el Tema por defecto, o Tema «Fallback» (Por eso es conveniente tener disponible el tema correspondiente a la versión instalada).
La otra forma de hacer la comprobación, es mediante el uso de la herramienta phpMyAdmin.
Para ello, accede a tu base de datos y dirígete a la tabla xxx_options (donde ‘xxx’ es el prefijo que tengas establecido) y dentro de esta encontrarás dos registros (probablemente los número 44 y 45) con los nombres de template y stylesheet.
Modifica estos dos registros para que indiquen el nombre del tema que quieres usar, que en nuestro ejemplo es twentytwenty.
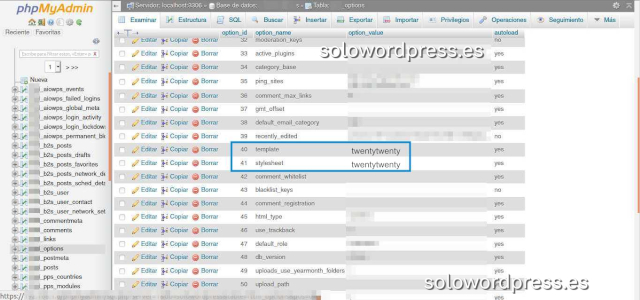
Recuerda que realizar cambios directamente en la base de datos, es una acción de alto riesgo. Asegúrate de tener una copia de seguridad y que sabes como restaurar, antes de tocar nada.
Paso 3 – Habilita WP_DEBUG
WP_DEBUG es una constante que puedes añadir a tu archivo de configuración wp-config.php, que hará que se presenten en pantalla todos los errores.
Para habilitar esta opción, accede mediante FTP a tu servidor, en el directorio raíz encontrarás el archivo wp-config.php.
Algunos clientes FTP te permitirán editar directamente el archivo, otros te permiten solo descargar el archivo que tendrás que editar con el editor de código mencionado anteriormente, y luego volver a subir el archivo.
La edición que debes hacer es muy sencilla, localiza la línea:
define( 'WP_DEBUG', false );
debes cambiar el valor false por true, de forma que la línea queda así.
define( 'WP_DEBUG', true );
Asegúrate de no cambiar nada más y guarda el archivo (y subelo si procede).
Esto no resolverá ningún problema por si mismo, pero te proporcionará información adicional que puede resultar muy útil para la resolución del problema.
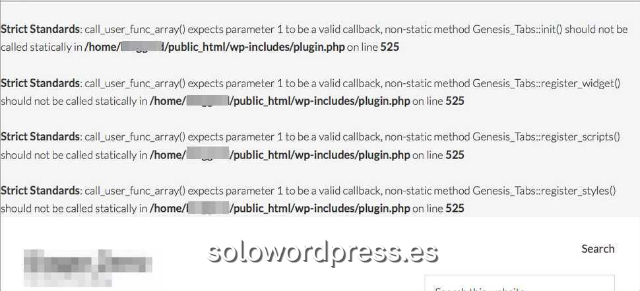
Conclusión
Depurar WordPress puede resultar sencillo, aunque también tedioso. Lo importante es que ahora conoces las formulas generales para encontrar y subsanar muchos errores.
No digo que estas sean las únicas posibilidades y conociendo esto ya sepas arreglar todo, puede haber casos en que esto no sea suficiente, puede haber otras causas de error entre las que cabe citar:
- Infección de malware.
- Sitio «craqueado» (recuerda, hay hackers de varios sombreros 😉 )
- Fallo en la configuración del servidor.
Espero que no tengas la necesidad de acudir a un experto externo, pero no dudes en hacerlo si no estás seguro de lo que haces.
Recuerda hacer copias de seguridad que estén a buen recaudo pero accesibles y asegúarte de saber cómo restaurarlas.
Mientras tanto, #QuédateEnCasa, juega, experimenta y, sobre todo, ¡divertirte!
¡Gracias por leernos!
¡Tus comentarios y preguntas nos ayudan a mejorar, por favor comenta!