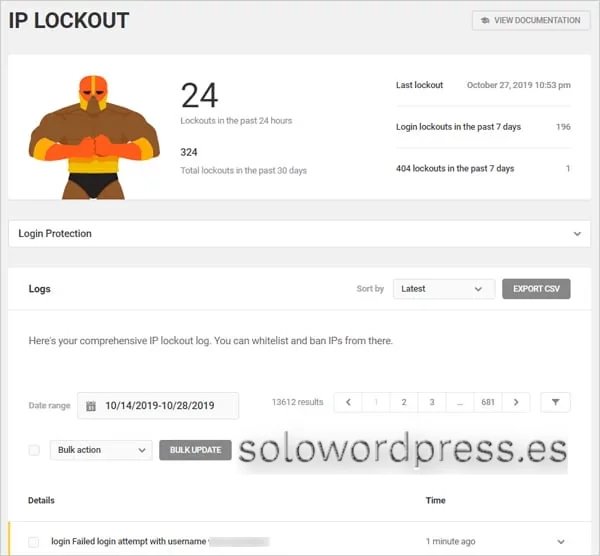Tiempo de lectura aprox: 3 minutos, 8 segundos
Cómo incrementar el tamaño máximo de carga de archivos en WordPress.
Voy a hacer una apuesta y, seguro que gano: Apuesto a que has subido algún archivo a WordPress y, es más, apuesto a que alguna vez te ha generado un error.
Un error que suele aparecer cuando quieres subir un archivo (generalmente de imagen) para, por ejemplo, ilustrar tu entrada, es el de: «El tamaño del archivo xxx excede el tamaño permitido en este sitio.»
Este error, dependiendo de la situación, puede tener fácil solución.
Cómo incrementar el tamaño máximo de carga de archivos en WordPress
Como es habitual, la forma fácil de lidiar con un problema de WordPress, es instalar un plugin que haga lo que queremos.
Para este caso en concreto, podemos instalar un plugin cuyo nombre no deja dudas, aunque es en inglés: «Increase Maximum Upload File Size» cuya traducción es: «Incrementa el tamaño máximo de archivos a cargar» (https://es.wordpress.org/plugins/upload-max-file-size/)
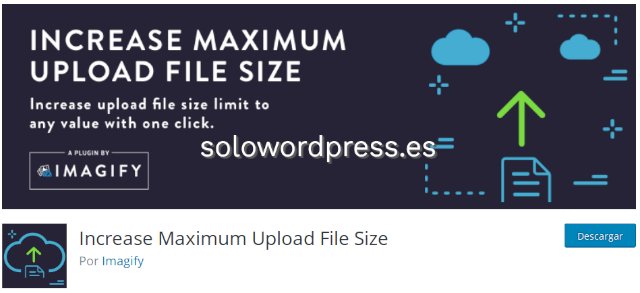
Este plugin está disponible solo en inglés, aunque ciertamente es de fácil manejo.
Una vez instalado, aparecerá una nueva entrada en el menú: Ajustes -> Increase Maximum Upload File Size. Aparecerán en la zona derecha tres pestañas: «General settings», «More optimizations» y «About us».
Nos interesa ahora mismo, solo la primera de las pestañas. En ella aparece un aviso: «Importante: Si quieres subir archivos de más de xxxMB (lo que es el límite fijado por tu servicio de alojamiento) tienes que contactar con ellos. NO es posible incrementar ese límite desde un plugin.»
Esa cifra mencionada, es la que el plugin ha podido detectar como límite máximo, pero es posible que el límite fijado para WordPress sea menor, con lo cual es posible incrementar la cifra.
A continuación te muestra los valores de ambos límites en sendas líneas, la primera es el valor límite del proveedor de alojamiento y la segunda el límite de WordPress.
En la caja de selección que aparece más abajo, podrás cambiar el límite de tamaño de archivos a subir, siempre contando con el inamovible límite del proveedor.
Hacer el cambio manualmente
Si eres de los aguerridos que se atreven a hacer las correcciones de forma manual, te contaré cómo hacerlo.
Lo primero que debes saber, es que hay dos declaraciones para fijar el límite de tamaño, una es la de WordPress y la otra la fija el servidor.
En el primer caso, debemos acceder a la configuración de la aplicación WordPress.
La dificultad radica en que no hay un sitio fijo en donde pueda aparecer la declaración de la constante que fija el valor.
El valor que WordPress usa, está definido por la constante «upload_max_size», pero la declaración puede hacerse en el archivo «wp-config.php» de la carpeta raíz o puede declararse en el archivo «functions.php» de nuestro tema hijo.
Pero esta NO es una constante de WordPress (aquí puedes ver las constantes de WordPress), es un valor del PHP, del cual hace uso la aplicación. Entonces, ¿cuál es la diferencia?
La diferencia está en dónde se hace la declaración, que es lo que afecta al alcance (scope) del valor.
Si la declaración se hace en alguno de los archivos de WordPress, el alcance será sólo dentro del ámbito de la aplicación, mientras que si se hace en los archivos de configuración del lenguaje, afectará a todas las aplicaciones en el servidor.
La constante en todos los casos, es la misma: UPLOAD_MAX_FILESIZE pero varía la forma en que se hace la declaración.
Si la declaración se hace dentro de uno de los archivos de WordPress que mencioné antes, se realizará con una línea que usa una directiva del lenguaje PHP:
@ini_set( 'UPLOAD_MAX_SIZE', '256M' );
Si por otro lado, la declaración se hace dentro del archivo de configuración php.ini, la línea de código será:
UPLOAD_MAX_SIZE = 256M
¿Dónde está el php.ini?
Para declarar la constante con un ámbito global, no solo dentro de WordPress, hay que hacer la declaración dentro del archivo de configuración php.ini.
La localización exacta de este archivo, varía en función del sistema operativo y la versión de php instalada.
Si tu servidor es Linux y tienes acceso a él mediante terminal o SSH, puedes usar un comando para localizar el archivo que debes cambiar:
php -i | grep php.ini
Obtendrás algo parecido a:

Si has hecho cambios en la configuración del php.ini, recuerda que se aplicarán a todo el servidor.
La extraña 3ª alternativa
En informática no hay un solo camino para alcanzar una meta.
Si ninguna de las alternativas anteriores te convence, tienes una poco usada pero igualmente válida.
Es poco usada entre otras cosas, por lo «riesgosa» que es, ya que se trata de modificar el archivo .htaccess.
La forma de hacer el cambio, es introducir una línea en este archivo:
php_value UPLOAD_MAX_SIZE = 256M
En cualquiera de los dos últimos métodos, tendrás que reiniciar el servidor Apache para que los cambios surtan efecto:
sudo systemctl restart apache2
Si tu distribución te ha arrojado un error, mira las posibles soluciones en este artículo de nuestra web madre: Iniciar, detener, reiniciar, habilitar y deshabilitar Apache en Linux
Mientras tanto, juega, experimenta y, sobre todo, ¡divertirte!
¡Gracias por leernos!
¡Tus comentarios y preguntas nos ayudan a mejorar, por favor comenta!