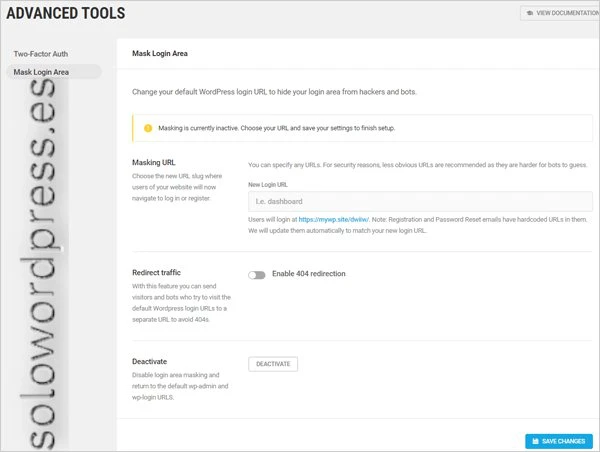Tiempo de lectura aprox: 4 minutos, 53 segundos
Cómo migrar un sitio de WordPress.
Si eres de los que usa un sitio para el desarrollo y un sitio para la explotación, como yo aconsejo en «Porqué Necesitas un Taller de Montaje» estarás interesado en saber cómo usar el plugin que te puede ayudar en esa tarea.
Cómo migrar un sitio de WordPress
Como es habitual, la forma fácil de lidiar con un problema de WordPress, es instalar un plugin que haga lo que queremos.
Para este caso en concreto, he escogido un plugin que realiza bastante bien su función, se trata de «All-in-One WP Migration» de la casa ServMask, y que podéis encontrar en el repositorio de WordPress (https://es.wordpress.org/plugins/all-in-one-wp-migration/)
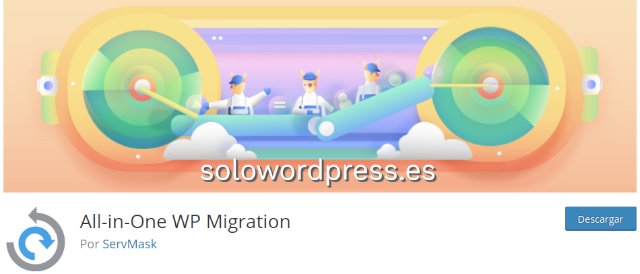
Este plugin está disponible en muchos idiomas, 46 dicen los creadores, si contamos con que ellos consideran que el español de Argentina, el de España y el de Venezuela son tres idiomas distintos.
Instalación del plugin
Como con muchos otros plugin, tenemos la opción de descargarlo desde el repositorio de WordPress, descargarlo desde la página del desarrollador o, instalarlo directamente en nuestra copia de WordPress.
Si quieres hacerlo de esta última manera, debes dirigirte al menú de Plugins, seleccionar la opción (o el botón) de Añadir nuevo y, en la caja de selección introducir el nombre: all-in-one-wp-migration.
Una vez descargado e instalado, procede a activarlo.
Una vez activado
Tras activar el plugin, aparece una nueva entrada en el menú con el nombre del plugin: «All-in-One WP Migration» con tres entradas de submenú: «Exportar», «Importar» y «Copias de seguridad». Al igual que en otros elementos del menú, pulsar sobre el nombre principal, es igual que pulsar sobre la primera de las entradas.
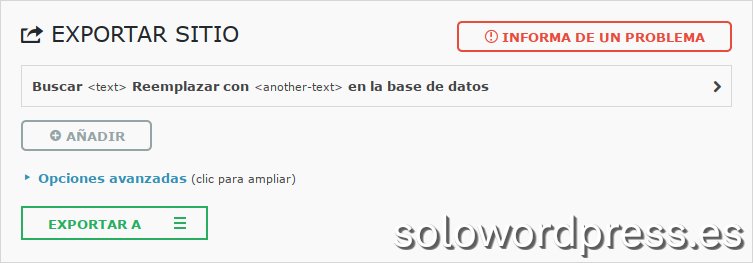

Como espero que no tengas necesidad de usar el enlace de «INFORMA DE UN PROBLEMA», no entraré en detalle en ello, vamos a ver que otras opciones hay.
Al expandir el texto (pulsando sobre él) de «Buscar
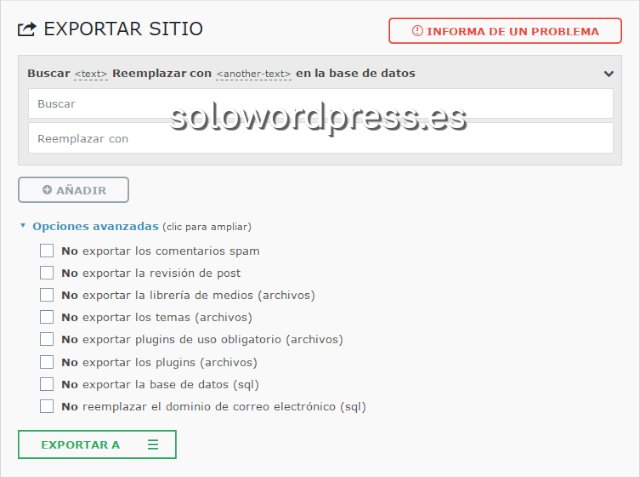
Esta opción es muy importante, lo que hacemos con ella es preparar la base de datos para que funcione en el sitio de destino.
Preparando la exportación
Si has preparado todo el sitio en tu «taller de montaje» o «entorno de desarrollo», hay un montón de referencias en la base de datos al sitio, por ejemplo, «https://desarrollo.misitio.es» y, esas referencias debes ser, «https://misitio.es» en el entorno de producción.
Antes de exportar la base de datos, hay que tener todas esas cadenas en el estado correcto para evitar dolores de cabeza en producción.
Entramos el texto «https://desarrollo.misitio.es» en la caja «Buscar» y el texto «https://misitio.es» en la caja de «Reemplazar con», para que en el momento de la exportación las tablas de la base de datos estén correctas.
Como se ve en la imagen, al expandir las «Opciones avanzadas», podemos elegir algunas exclusiones (que no se haga copia de ciertos elementos) pero, si no las elegimos, en la copia final estará el sitio completo, listo para ser importado en su destino.
Exportando
Estamos listos pues, para exportar, es el momento de pulsar el botón «EXPORTAR A».
En el botón o, mejor dicho, al pulsar el botón, aparecerá desplegada otra lista de opciones, que nos permitirán exportar el contenido del sitio directamente un almacenamiento en la nube.
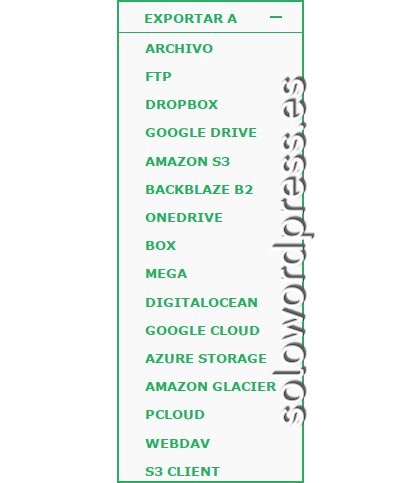
Hay que tener en cuenta que solo la opción «ARCHIVO» está disponible desde el momento de la instalación del plugin, si queremos señalar cualquiera de las demás opciones, deberemos instalar una extensión del plugin, que NO es gratuita.
Al pulsar la opción de «ARCHIVO» o, si has comprado alguna de las otras extensiones, aparecerá una caja informativa con el progreso de la creación del archivo y, si procede, su envío a su destino.
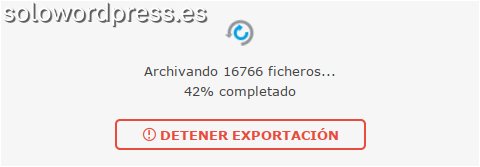
Hasta su finalización en la que el archivo creado se almacena en su destino.
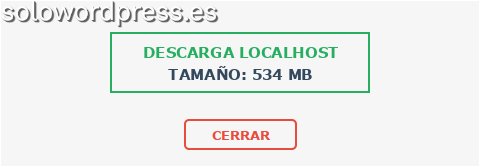
Para tener a mano fácilmente el archivo que necesitamos migrar al sitio de destino, descargamos el archivo creado, pulsando el botón de (en nuestro ejemplo) «DESCARGA LOCALHOST» y lo almacenamos en nuestro disco duro local.
En el caso de haber escogido la opción de «ARCHIVO», este se almacenará en un directorio de nombre «ai1wm-backups» bajo el directorio de contenido de WordPress (generalmente «wp-content»).
El archivo, que es un archivo comprimido con la extensión «.wpress» contendrá la totalidad del sitio, incluida base de datos y archivos, siempre que no marquemos exclusiones a la exportación.
El contenido de los archivos de este directorio no es legible externamente, los archivos aquí almacenados son copias del sitio en un formato propietario de los creadores del plugin, que resulta solo útil para ser importados por esta herramienta.
Preparando la importación
Una vez listos para importar el contenido del sitio de desarrollo al sitio de producción, lo que necesitamos es contar con el archivo que contiene el sitio ya listo.
Para contar con el archivo, dependiendo de la opción elegida para exportar el sitio de desarrollo, debemos escoger la correspondiente para la importación.
Si hemos escogido la opción de «ARCHIVO» al exportar, esa misma será la opción que debemos escoger para importar.
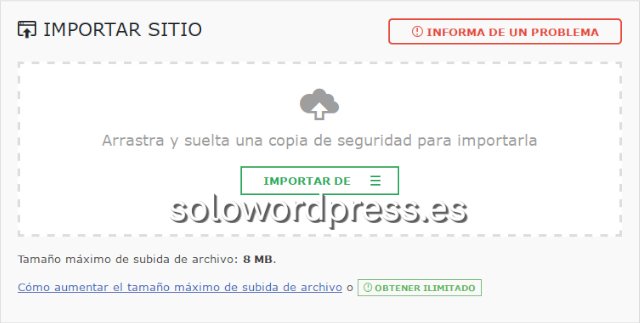
Importar
Una vez que en el sitio de producción estamos listos para importar, vamos al menú «All-in-One WP Migration -> Importar», con lo que aparecera la máscara que nos permite elegir el método de importación.
Si hemos escogido la opción de «ARCHIVO» al exportar, esa misma será la opción que debemos escoger para importar.
Al pulsar esta opción, se abrirá una ventana del navegador de archivos de tu sistema operativo, que te permitirá escoger el archivo a importar.
Si estás siguiendo el ejemplo, en el explorador de archivos tendremos, en el directorio de «Descargas» o, el que esté definido para las descargas del navegador, un archivo llamado «localhost-<codigo de fecha y hora>.wpress», que seleccionamos y abrimos.
Puede que te encuentres con un error por el tamaño del archivo, si es así, sigue las instrucciones del enlace.
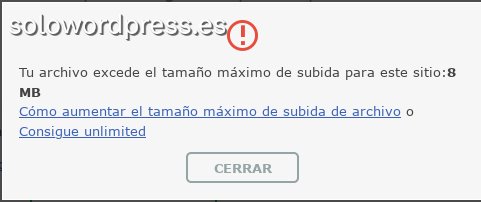
En cualquier caso, el tamaño máximo del archivo que puedes importar, en la versión gratuita, es decir, sin comprar complementos, es de 512MB. Si tu archivo ya ocupa más de eso, deberás comprar un complemento o un plugin de importación (alrededor de 60€).
Si todo ha ido bien, aparecerá un mensaje indicando que se ha completado la importación.
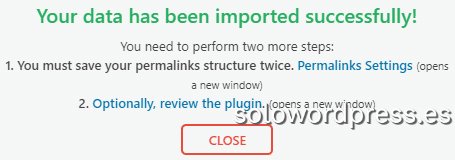
Debes recordar que tras la importación hay que realizar dos pasos importantes para que todo funcione correctamente:
- Debes guardar la estructura de los «permalink» o «Enlaces permanentes» DOS veces. Para ello, vas al menú «Ajustes -> Enlaces permanentes» y, sin hacer ningún cambio, pulsa dos veces el botón de «Guardar cambios».
- Revisa los plugin y verifica que están todos y activos los que tienen que estarlo.
Copias de seguridad
Esta opción del menú tiene dos funciones importantes y útiles:
La primera, es la de permitirnos recuperar una exportación preparada. Si has usado la opción de exportar a archivo, pero olvidaste descargar el archivo generado, en el listado que aparece aquí, estará el archivo generado.
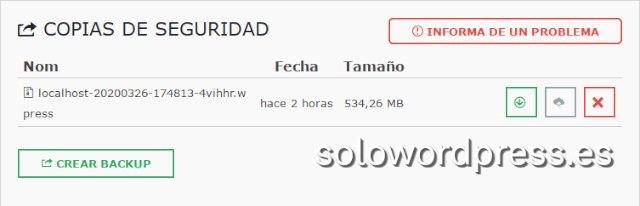
El archivo, como dije antes, tendrá el nombre de «<nombre-del-servidor>-<codigo de fecha y hora>.wpress»
La segunda función es la de generar un archivo de copia que puede importarse a un nuevo sitio. Es igual que la opción de exportar a archivo, con la salvedad de que no podemos hacer ninguna exclusión (Opciones avanzadas).
Junto a cada elemento de la lista, es decir, cada archivo guardado, aparecen tres iconos que al expandirse nos dan la opción de «Descargar», «Restaurar» o «Borrar» el archivo.
Conclusión
Es un plugin bastante potente y útil si trabajamos con entornos distintos.
NO es un plugin de copia de seguridad, aunque podría desempeñar esa tarea; el inconveniente es que necesitamos del mismo plugin para restaurar la copia.
Resulta una opción muy interesante si se cuenta con un servicio de alojamiento en la nube como seguridad.
Mi recomendación, juega, experimenta y, sobre todo, ¡divertirte!
¡Gracias por leernos!
¡Tus comentarios y preguntas nos ayudan a mejorar, por favor comenta!