Tiempo de lectura aprox: 4 minutos, 19 segundos
Migrar un Sitio de WordPress.
Este artículo es la continuación del artículo Por qué necesitas un Taller de Montaje de WordPress en el que prometí «una guía detallada de como usar «All In One WP migration» (https://es.wordpress.org/plugins/all-in-one-wp-migration/)»
En él os comenté que una forma de facilitar la migración de un sitio WordPress, aunque hablemos de cambiar desde un sitio de «desarrollo» a un entrono de «producción», es el uso de un plugin y, en concreto usé el ejemplo de «All In One WP migration».
Migrar un Sitio de WordPress
Migrar un sitio es una tarea relativamente fácil, pero hacerlo bien implica un riesgo, ya que son varias las tareas a realizar.
El contar con el apoyo de un plugin, hace que sea más difícil olvidar alguna tarea fundamental, ya que nos sirve de guía durante el proceso.
Este plugin exporta tu sitio web WordPress, incluyendo la base de datos, archivos multimedia, plugins y temas sin ningún conocimiento técnico requerido.
Instalar el plugin
Si no lo has hecho ya, deberás instalar el plugin bajándolo desde el repositorio de WordPress, para ello puedes acudir al menú Plugins -> Añadir nuevo (1), escribes «all in one wp migration» (2) y haz clic en el botón de «Instalar ahora (3)»; una vez instalado, procede a activar el plugin haciendo clic sobre el mismo botón, que ahora tendrá la leyenda «activar».
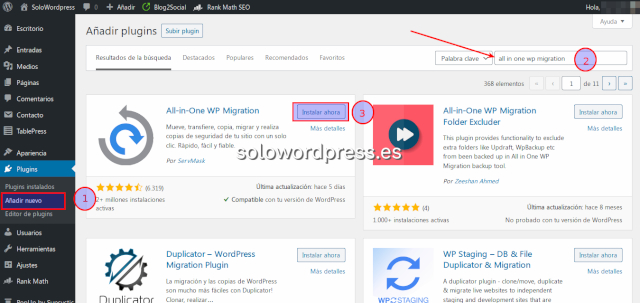
La instalación no necesita ningún ajuste ni preparación, el Plugin reconoce todo lo que necesita, de forma automática.
Exportar el sitio
El primer paso, consiste en exportar el sitio actual, para lo que el plugin ofrece la opción «Exportar» como primera entrada del nuevo elemento del menú de la izquierda.
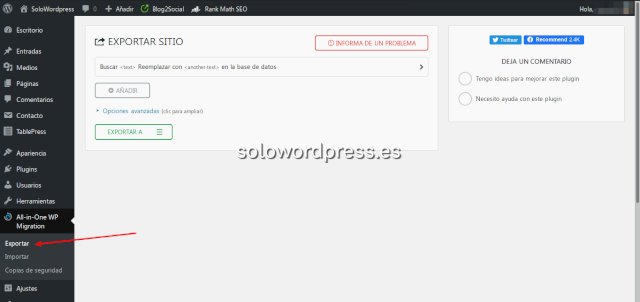
En esta pantalla se aprecia el botón (blanco con recuadro en verde) con la leyenda «Exportar a », que permite elegir el destino de los archivos que debemos exportar.
En la versión gratuita, aunque este botón despliegue sus opciones, en realidad sólo está asequible la opción de «ARCHIVO», mientras que todas las demás opciones requieren de la instalación de «extensiones» disponibles sólo con la versión prémium.
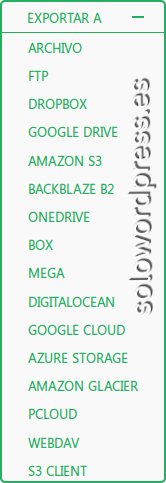
Como yo no quiero exportar a la nube ni necesito una conexión FTP para mis archivos, utilizaré la función por defecto en la versión gratuita, la opción «ARCHIVO».
Al hacer clic en esta opción, aparece una nueva ventana modal con información del progreso y un botón con el que puedo «DETENER EXPORTACIÓN».
Si todo ha ido bien, en la ventana de mensaje aparecerá un mensaje con el tamaño del archivo generado; en las imágenes de ejemplo aparece: «DESCARGA 192.168.1.6» en donde la IP en tu caso, aparecerá el nombre de tu sitio, seguido de: «TAMAÑO: 933MB».
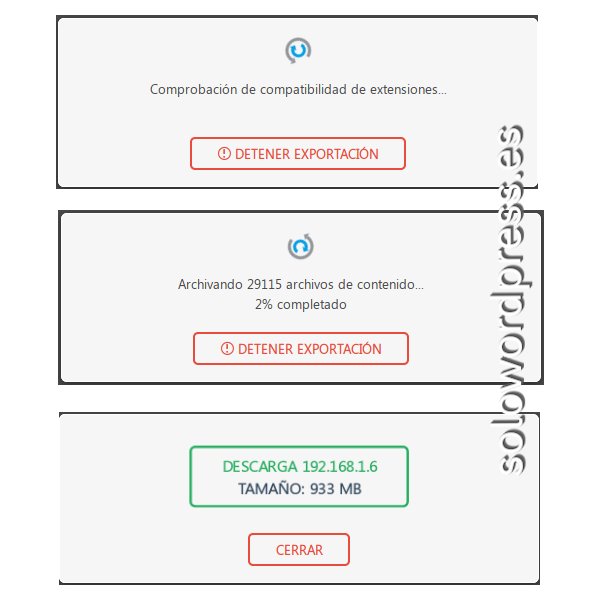
Aquí tengo que hacer una pausa de advertencia: Si el sitio a dónde vas a migrar tiene un nombre distinto, antes de exportar conviene hacer un pequeño cambio.
Consideración antes de exportar
Antes de exportar, es conveniente que hagas los cambios de nombre que necesites; de esta manera, si la importación en el sitio de destino no la realizas personalmente, o ha pasado mucho tiempo entre la exportación y la importación, no tendrás problemas de acordarte de hacerlo.
Si estás trabajando en un «entorno de desarrollo» tu copia del sitio, puede tener un nombre que te permita trabajar sin estorbar con el sitio en vivo, por ejemplo «https://pruebas.misitio.xxx» o simplemente una dirección IP, mientras que el sitio definitivo (el «entorno de explotación») tiene la dirección «https://misitio.xxx»
Antes de exportar, deberás hacer los cambios, haciendo clic en el recuadro con el texto: «Buscar <text> Reemplazar con <another-text> en la base de datos».
Introduce en el recuadro de texto «Buscar», el nombre de tu sitio actual de desarrollo (ej: https://pruebas.misitio.xxx) y en el recuadro «Reemplazar con», el nombre del sitio de destino (ej: https://misitio.xxx).
Tras introducir estos textos, el bloque de cambios verá reflejadas estas entradas (ahora pondrá:«Buscar https://pruebas.misitio.xxx Reemplazar con https://misitio.xxx en la base de datos» )
Si hay más cambios a realizar, puedes hacer clic sobre el botón «+ AÑADIR» y se replicará el bloque anterior.
Los cambios no se efectuarán de inmediato, los realizará el plugin justo antes de generar el archivo de descarga de la base de datos, durante el proceso de exportación.
Copias de seguridad
Antes de proceder a la importación, debes saber qué archivo vas a importar.
El apartado de «Copia de seguridad» te mostrará el archivo generado y listo para la exportación (si has elegido la opción de exportar a archivo).
En caso de haber escogido la opción de exportar a un destino distinto, deberás tu mismo descargar a tu ordenador local, el archivo generado.
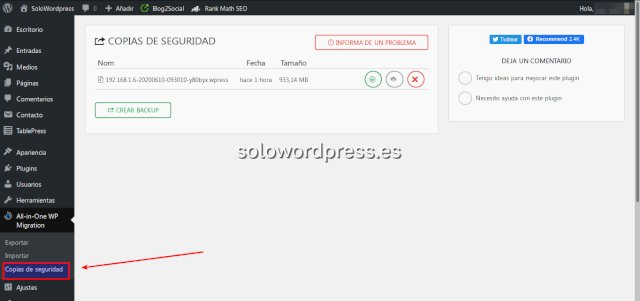
El archivo es un archivo comprimido con el algoritmo de compresión GZIP cuyo nombre está compuesto por cuatro partes separadas por guiones (–):
- El nombre del sitio de exportación (ej: pruebas.misitio.xxx)
- La fecha y hora de la exportación (ej: 20200610-093010)
- El nombre aleatorio de identificación del directorio (ej: y80byx)
- La extensión del nombre, que es siempre: .wpress
Este archivo es una copia de seguridad completa de tu sitio, que también podrá ser usada como tal, la diferencia consiste en usar los métodos de «Exportar» e «Importar», en lugar de «Crear copia» y «Restaurar copia»
Importar el sitio
Una vez que tenemos el archivo de exportación generado correctamente en el «entorno de desarrollo», es el momento de dirigirnos a «entorno de producción» e importar el sitio.
Para migrar un sitio de WordPress con garantías, debes instalar el mismo plugin en el sitio en vivo; las instrucciones para su instalación son las mismas que hemos visto antes.
Una vez que el plugin está instalado y activado, debes dirigirte al menú de la izquierda, y hacer clic sobre la opción de «Importar».
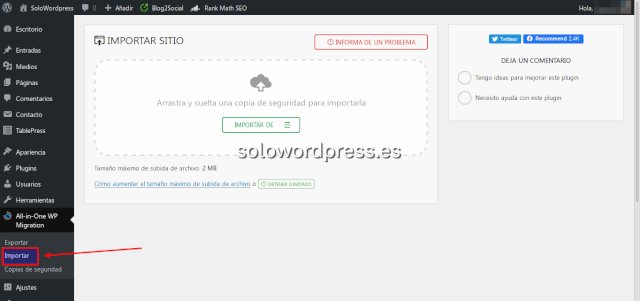
Consideración antes de importar
Al momento de importar, es posible que el tamaño del archivo generado, sea mayor que el tamaño permitido por el servidor.
En la imagen de ejemplo, vemos que especifica: «Tamaño máximo de subida de archivo: 2MB»
Este es el tamaño por defecto en las instalaciones de WordPress. Debajo de este comentario, aparece un enlace a instrucciones para aumentar este límite, esas instrucciones están en inglés.
Puedes ver instrucciones en español, en nuestro artículo Cómo incrementar el tamaño máximo de carga de archivos en WordPress.
Si la importación se va a realizar desde uno de los lugares especificados en la nube, recuerda que también se aplica esta restricción de tamaño.
Ahora que ya estamos listos, con el archivo localizado y el límite de carga adecuado, podemos proceder de dos maneras, arrastrando y soltando el archivo en la zona destinada para ello o, desplegando el menú con recuadro verde que dice «IMPORTAR DE».
Cuando seleccionas «ARCHIVO», se abrirá una nueva ventana en dónde podrás buscar y seleccionar el archivo a importar previamente descargado a tu ordenador local.
Conclusión
Es realmente un proceso fácil, pero recuerda que puede ser peligroso si no tienes en cuenta las consideraciones oportunas.
Recuerda también que este no es único plugin para migrar un sitio de WordPress, puedes encontrar otros en el repositorio de Plugins para WordPress.
Así que recuerda, #QuédateEnCasa, juega, experimenta y, sobre todo, ¡divertirte!
¡Gracias por leernos!
¡Tus comentarios y preguntas nos ayudan a mejorar, por favor comenta!

