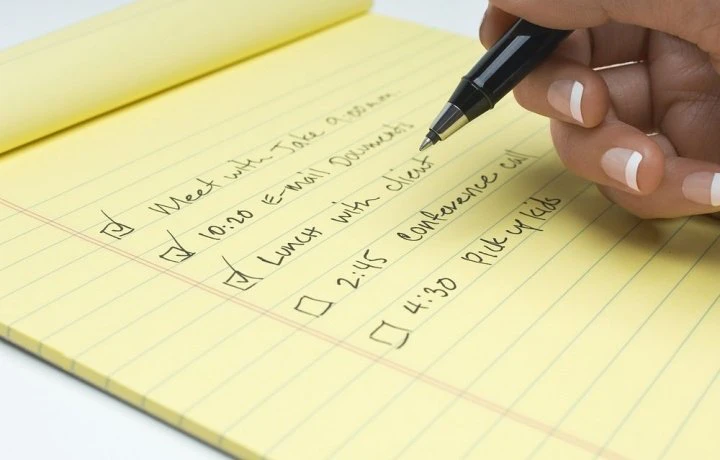Tiempo de lectura aprox: 6 minutos, 8 segundos
¿Qué hacer después de instalar WordPress?
WordPress es un sistema muy flexible y, ofrece muchas posibilidades de configuración, para adecuar su funcionamiento a las características que cada usuario precise.
Hay una serie de acciones que recomendamos realizar en cualquier caso, sea el usuario que sea, ya que nos permitirán tener mayor tranquilidad en un futuro, con el uso «diario» del sitio web.
Ofrecemos una lista de acciones recomendadas. Si no las completáis directamente, a buen seguro que el administrador de vuestro sistema las realizará, en caso contrario, pasadle esta lista 🙂
Lista de acciones
- Borra las entradas por defecto, páginas y comentarios.
- Ajusta tu zona horaria.
- Habilita o deshabilita el registro de usuarios.
- Ajusta tu elección sobre los comentarios.
- Completa la lista de «pings»
- Ajusta tus preferencias de medios.
- Configura Google Tag Manager
- Añade Google Analytics
- Instala el plugin de «cache».
- Ajusta tus preferencias de «permalinks» o «enlaces permanentes»
- Deshabilita la navegación por directorio.
Ahora explicamos cada punto.
1 – Borra las entradas por defecto, páginas y comentarios.
Cuando se instala WordPress, vienen instaladas una página de ejemplo, una entrada o post y, un comentario a ese post.
Eso ocurre porque de esa forma, podemos usar esa página, ese post o ese comentario, para entrenamiento; podemos alterar su contenido para ganar confianza con los editores y también podemos, y debemos, eliminarlos una vez que ya no son útiles; créeme, rara vez son útiles, elimínalos.
Para eliminarlos hacemos clic, en el menú que hay en la barra de la izquierda de la pantalla, en la opción correspondiente que son, «Entradas», «Páginas» y «Comentarios»
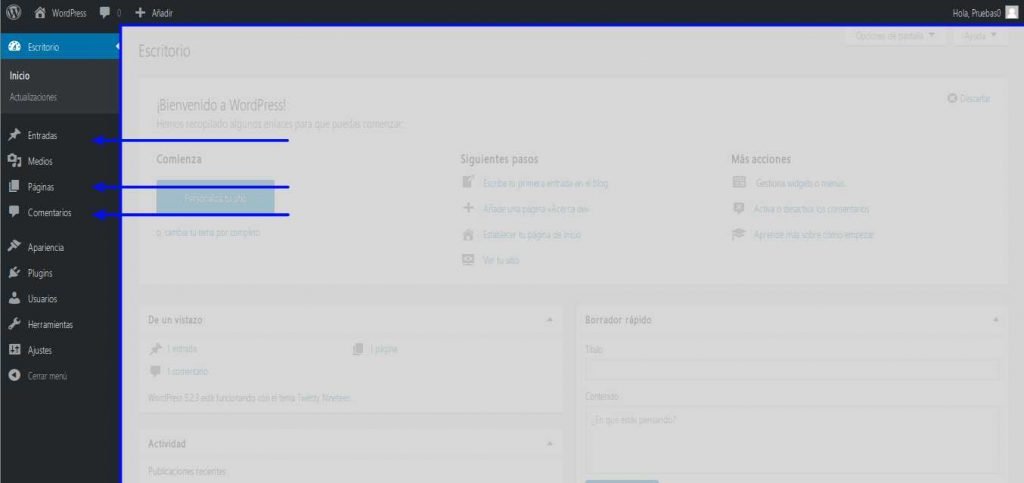
Y luego en «Mover a la papelera» en el submenú que aparece debajo de cada entrada listada.
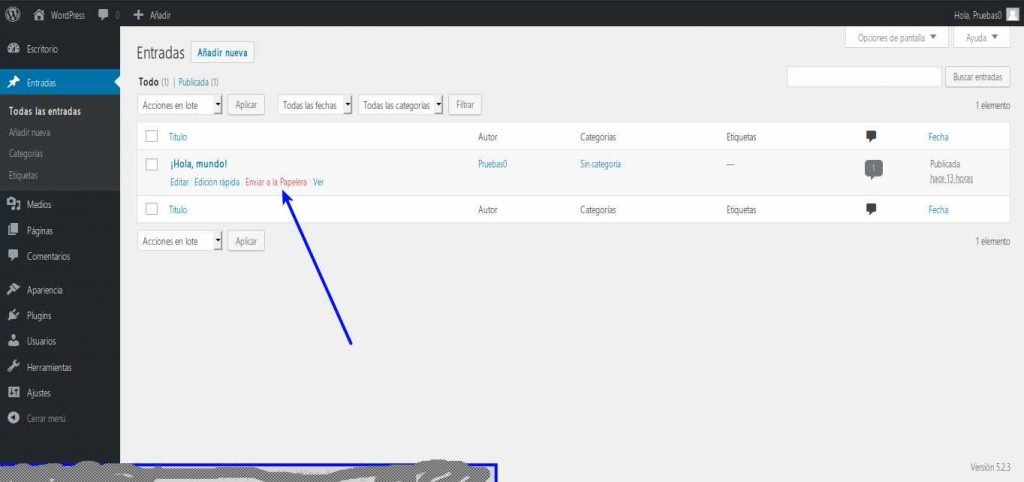
2 – Ajusta tu zona horaria.
Esto puede parecer superfluo, pero es importante en varias situaciones. Por ejemplo, si programas la publicación de una entrada, esta se realizará en base al reloj interno, si no es correcto… Otro caso, en una entrada publicada, aparecerá como publicada a la fecha y hora de acuerdo con el reloj interno y, los comentarios que se hagan, aparecerán con la fecha y hora de ese reloj.
Por otro lado, los sistemas de indexación (el famoso SEO) tomarán la fecha y hora que aparece la entrada como publicada, lo que puede hacer que descarten la información por obsoleta (por ejemplo).
Para ajustar la hora, debes dirigirte al menú de «Ajustes -> Generales»; en esa página, busca el ajuste «Zona horaria» y también puedes opcionalmente, ajustar tus preferencias del «Formato de fecha» y «Formato de hora» que aparecen a continuación.
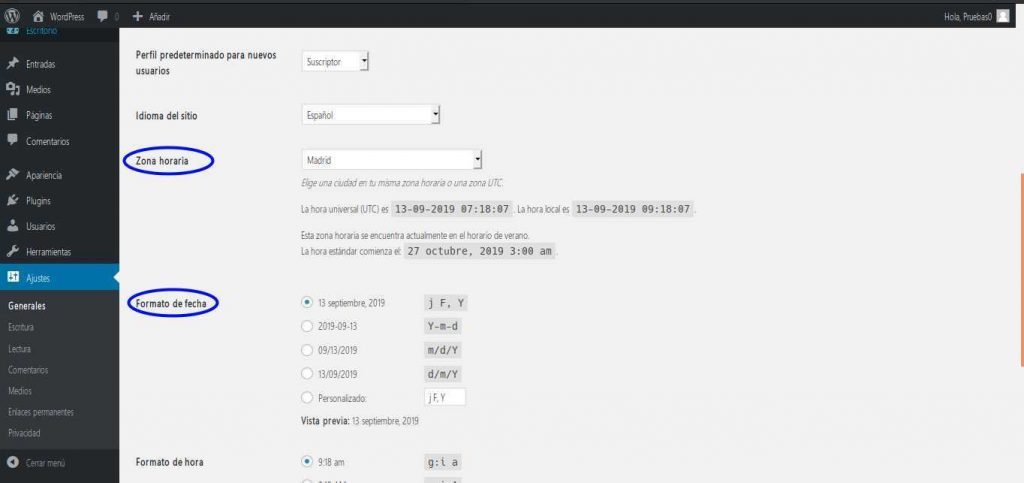
3 – Habilita o deshabilita el registro de usuarios.
Este ajuste también parece superfluo e innecesario. Lo cierto es que este simple ajuste que encontramos en la misma página de «Ajustes -> Generales», determinará si en esta instalación de WordPress habrá sólo un usuario; independientemente de que podamos crear manualmente usuarios para que puedan compartir las tareas de edición y publicación, este ajuste se refiere más a usuarios externos. Si determinamos (más adelante) que para dejar un comentario a nuestras publicaciones, el que comenta debe estar registrado antes de poder comentar, este ajuste determinará si el registro es posible (está marcada la casilla de «Cualquiera puede registrarse»)o no.
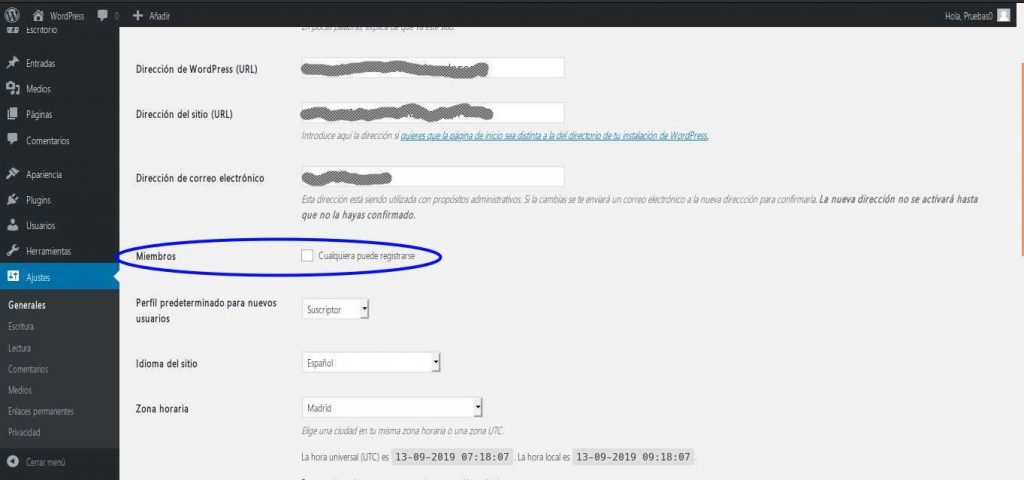
4 – Ajusta tu elección sobre los comentarios.
A continuación debes tomar decisiones sobre los comentarios que quieres recibir en tu WordPress, pero tranquilo, si te ves confundido por la cantidad de opciones, simplemente deja esta página como está inicialmente, para la gran mayoría de casos, es suficiente.
Te aconsejo, sin embargo, que prestes atención a dos puntos: La casilla de «Los usuarios deben registrarse y acceder para comentar» que determinará si cualquiera puede hacer un comentario o si debe estar registrado para comentar – recuerda el punto anterior, lo que además puede tener implicaciones legales (que veremos más extensamente cuando hablemos de la GDPR).
El segundo punto está en esta misma página, un poco más abajo y se llama: «Para que un comentario aparezca» y la casilla correspondiente a «El comentario debe aprobarse manualmente.». Si está marcada, deberás aprobar manualmente todos y cada uno de los comentarios que hagan a tus entradas. Como precaución para evitar comentarios indeseados, es una buena opción, pero si tienes muchos comentarios, esto puede suponer un trabajo extra.
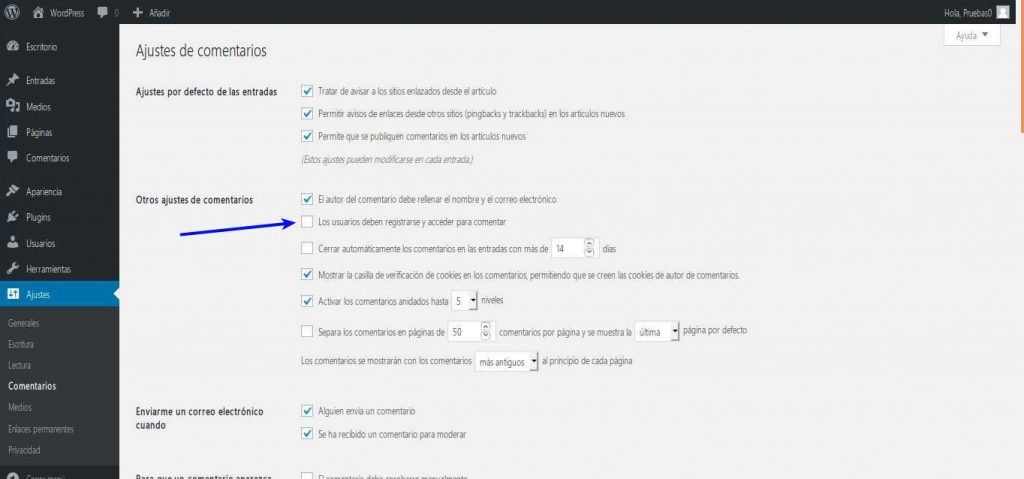
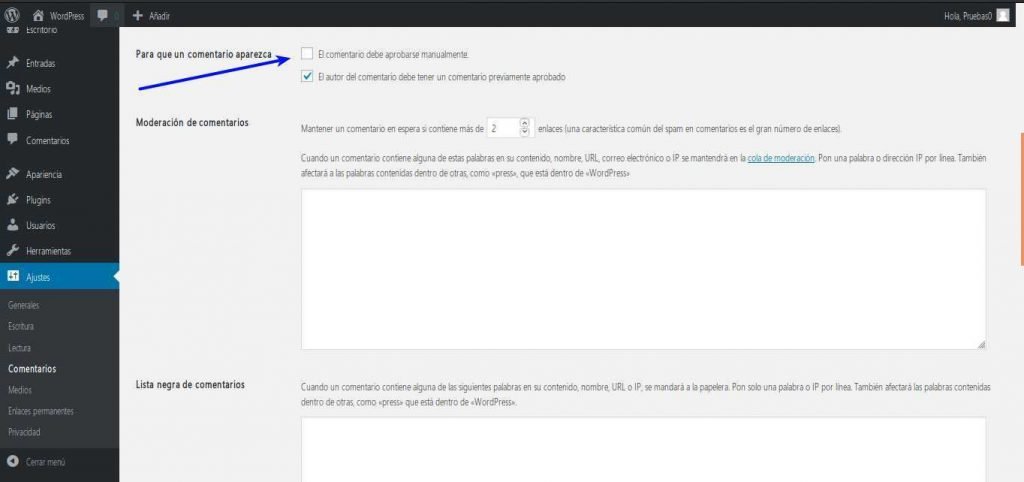
5 – Completa la lista de «pings».
Probablemente sea buena idea explicar qué es la lista de «pings» y qué servicio presta.
Pues bien, ¿Alguna vez te has preguntadocómo se las arregla el buscador (Google, Bing, DuckDuckGo, etc.) para saber cuándo publican una nueva entrada? Pues la respuesta está en el «ping»; cada vez que haces una nueva publicación, WordPress hace un «ping» a los servidores de la lista, para hacerles saber que dispone de un nuevo producto que enseñar.
Si te molestas en buscar la definición de la palabra «ping» en un diccionario o enciclopedia o en Wikipedia, encontrarás muy diversas entradas y no te aclararán mucho.
Para que podamos continuar, te explico brevemente, «ping» es una utilidad parte de las herramientas de comunicaciones, que permite ver si un dispositivo está alcanzable en la red, es decir, se hace una llamada a un dispositivo y, si ese contesta, se dice que está alcanzable. Con esta idea, piensa que WordPress, cada vez que publicas una nueva entrada, intentará alcanzar a los dispositivos en la lista, con lo cual les comunica de la disponibilidad de una nueva entrada.
En el menú de ajustes, bajo el submenú de Escritura, encontrará un apartado con el título de «Servicios de actualización» y más abajo, un campo donde puedes entrar la lista de servicios ping a los que quieres comunicar la nueva publicación; por defecto, la lista está compuesta por un único servicio de notificación y, en la mayoría de los casos esto es suficiente. En caso de añadir más servicios, aquí tienes una lista de algunos disponibles:
http://blogsearch.google.com/ping/RPC2 http://bblog.com/ping.php http://bitacoras.net/ping http://blog.goo.ne.jp/XMLRPC http://blogdb.jp/xmlrpc http://blogmatcher.com/u.php http://bulkfeeds.net/rpc http://coreblog.org/ping/ http://mod-pubsub.org/kn_apps/blogchatt http://www.lasermemory.com/lsrpc/ http://ping.blo.gs/ http://ping.bloggers.jp/rpc/ http://ping.feedburner.com http://ping.rootblog.com/rpc.php http://pingoat.com/goat/RPC2 http://rpc.blogbuzzmachine.com/RPC2 http://rpc.blogrolling.com/pinger/ http://rpc.pingomatic.com http://rpc.weblogs.com/RPC2 http://topicexchange.com/RPC2 http://trackback.bakeinu.jp/bakeping.php http://www.bitacoles.net/ping.php http://www.blogoole.com/ping/ http://www.blogpeople.net/servlet/weblogUpdates http://www.blogshares.com/rpc.php http://www.blogsnow.com/ping http://www.blogstreet.com/xrbin/xmlrpc.cgi http://www.mod-pubsub.org/kn_apps/blogchatter/ping.php http://www.newsisfree.com/RPCCloud http://www.newsisfree.com/xmlrpctest.php http://www.snipsnap.org/RPC2 http://www.weblogues.com/RPC/ http://xmlrpc.blogg.de
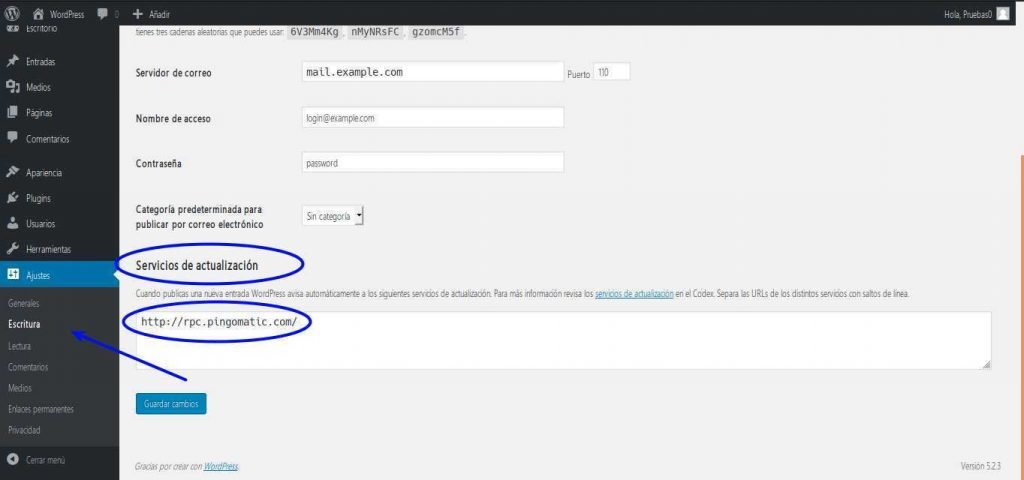
6 – Ajusta tus preferencias de medios.
Estas opciones tienen la facultad de mejorar notablemente las capacidades de manejo de archivos de imágenes que tiene WordPress.
Por defecto, cada vez que subimos una imagen a WordPress, este hace copias en diferentes tamaños. Esta es una práctica que yo no considero muy adecuada, por cada imagen que se sube, aparecen 4 o más copias que no resultan útiles pero que ocupan espacio, engordando innecesariamente los subdirectorios.
Para cambiar el comportamiento relativo al tratamiento de imágenes subidas, vamos al menú «Ajustes -> Medios», donde nos aparecen los tamaños por defecto que usará WordPress para hacer copias de las imágenes que subimos.
Para asegurarnos de que no hay copias innecesarias debemos cambiar dos cosas: 1º Desmarcar la casilla de «Recortar las miniaturas en las dimensiones exactas (normalmente, las miniaturas son proporcionales)» y 2º poner a 0 (cero) todas las casillas de dimensiones (Alto y Ancho) de los tamaños de imagen.
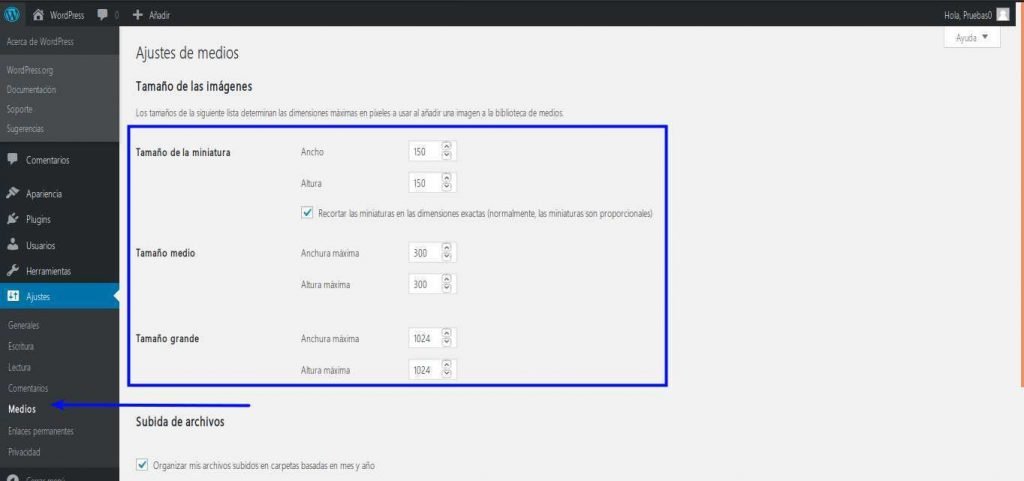
7 – Configura Google Tag Manager.
Lo primero que tengo que decir sobre este punto, es un par de aclaraciones: ¿Es Google Tag Manager el único? No; ¿Porqué Google Tag Manager y no otro? Porque aunque no es el único servicio de este tipo, es quizá el más conocido y más fácil de usar e implementar.
Pero la pregunta importante es: ¿Qué hace GTM por mi? y esa precisamente, es la cuestión. GTM es un sistema de generación de Scripts para los que no saben de scripts, ni de programación, ni quieren aprender.
Si alguna vez te preguntas cómo hacer un cambio de imágenes dinámico y no tienes un programador que lo haga para ti, este producto es para tí, es fácil de usar y con más posibilidades de las que piensas hoy.
Si por el contrario, eres de los que se atreve con la programación y piensas hacer todo lo necesario en tu sitio web, este punto NO es para tí.
Entra en el universo Google, a través de Google Tag Manager
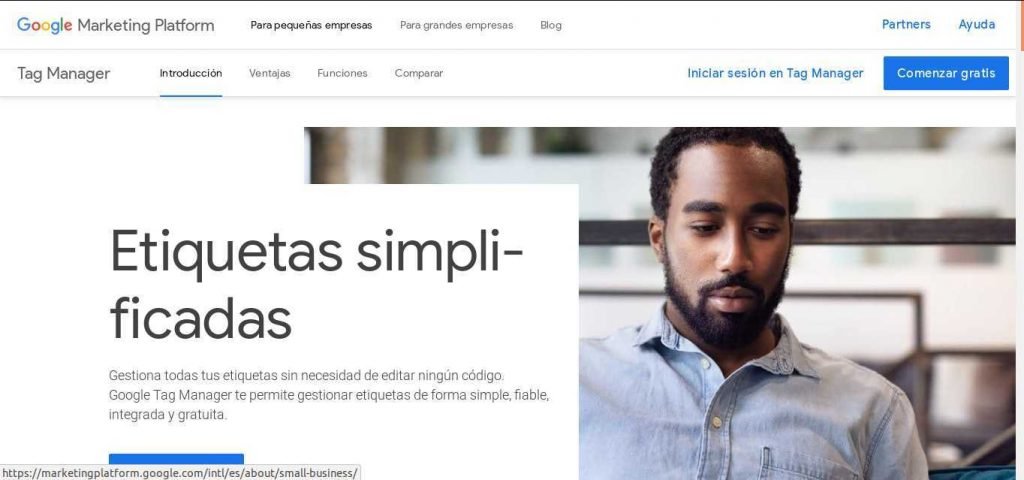
8 – Añade Google Analytics.
Al igual que ocurre con GTM (punto 7) Google Analytics NO es el único proveedor de estadísticas en el Universo WordPress, pero si quizá uno de los más usados y completos.
La instalación de este servicio no puedo decir que sea sencilla, pero si que vale la pena el tiempo invertido (alrededor de 10 o 15 minutos)
Necesitarás contar con una cuenta de Google, al igual que con GTM. Puedes ir a la página de Google Analytics en el siguiente enlace. Google Analytics
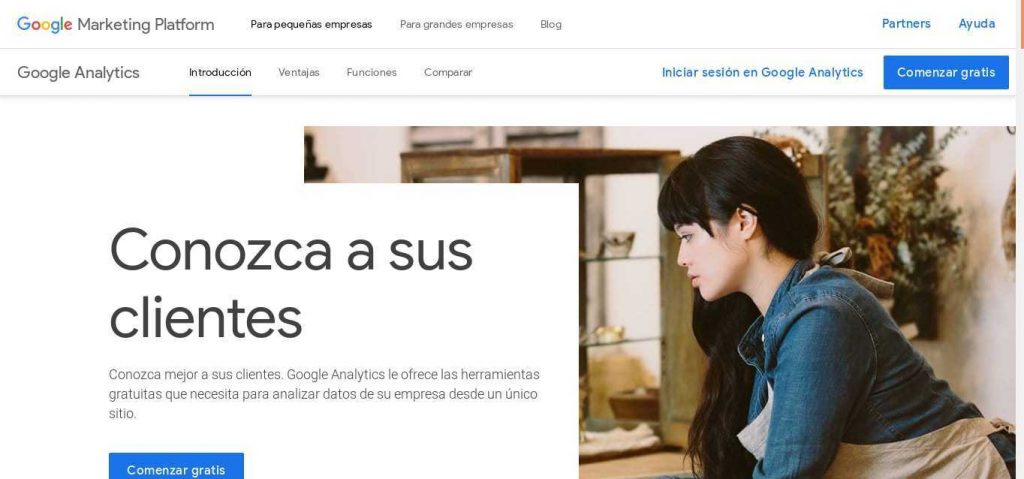
9 – Instala el plugin de «cache».
Un plugin de cache, lo que hace es establecer una «copia cache» de tus páginas, tanto estáticas como de entradas, de forma que se acelera la carga de tu página.
Hay varias formas de acelerar la carga de las páginas web, pero esta es quizá la más cómoda y rápida y no requiere de ajustes especiales en el servidor. El plugin simplemente gestiona una serie de copias de las páginas de tu WordPress, y si la página que el usuario busca ya está en cache, ofrece esa página rápidamente, sin esperar a que el motor interno de WordPress genere una nueva copia para presentarla al usuario.
Existen varios plugin de cache, por lo que aquí te ofrezco una lista parcial con los más conocidos:
- WP Super Cache
- WP Rocket
- Total Cache
- Lite Speed
10 – Ajusta tus preferencias de «permalinks» o «enlaces permanentes»
Este punto que parece una cosa sin transcendencia, será muy importante cuando los motores de búsqueda empiecen a indexar tus entradas, ya que mientras más único sea el título de tu página, más puntos tendrás en los «ranking» de los motores.
Por defecto, el modo de «enlaces permanentes» es el de «simple», como se ve en la imagen, selecciona el modo «Nombre de la entrada» (el quinto en la lista) para tener una mejor visión de tus páginas y un mejor posicionamiento.
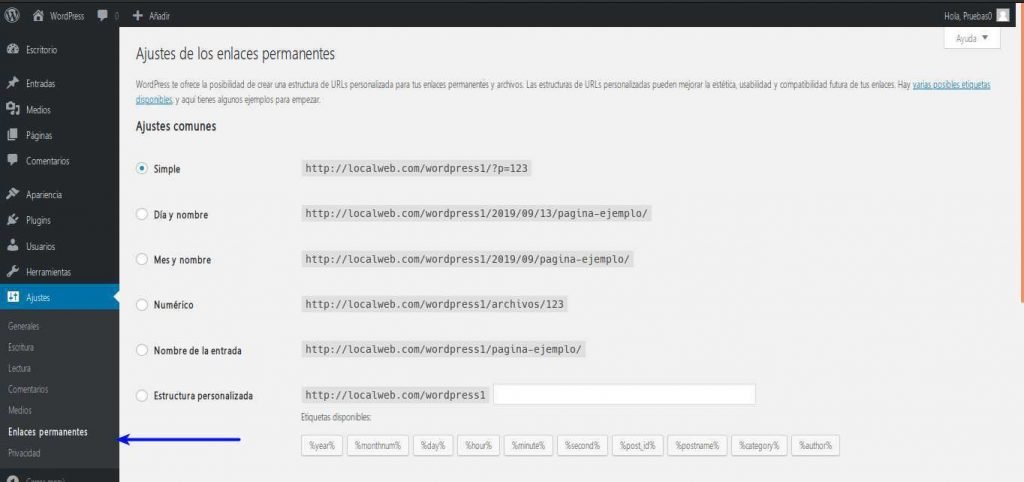
11 – Deshabilita la navegación por directorio.
Esta acción la he dejado para el final, porque implica interactuar con el fichero «.htaccess» que, aunque no es complicado, quizá aún no tienes los conocimientos necesarios.
Sobre cómo editar de forma segura el «.htaccess», hablaré en otra entrada. Mientras tanto, solo te contaré que esta intervención es importante para la seguridad de tu sitio con WordPress. Es tan sencillo como añadir, como última línea del «.htaccess»:
Options All -Indexes
¡Gracias por leernos!
¡Tus comentarios y preguntas nos ayudan a mejorar, por favor comenta!