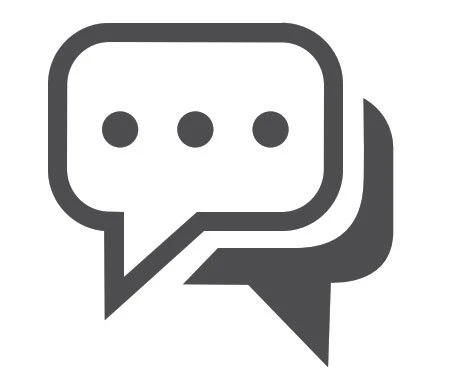Tiempo de lectura aprox: 3 minutos, 25 segundos
Y ¿Qué son los comentarios?
Básicamente, los comentarios son la forma que tendrán tus lectores de comunicarse contigo. Si tienes habilitados los comentarios de forma automática, es decir, sin que necesiten tu aprobación, recuerda revisarlos cada día, tus lectores podrán de esa forma comunicarte sus inquietudes, hacer preguntas, expresar su agrado o desagrado sobre tu artículo o sobre …
En el artículo en el que contábamos las cosas ¿Qué hacer después de instalar WordPress?, concretamente en el punto 4, te explicamos las diferentes decisiones que puedes tomar.
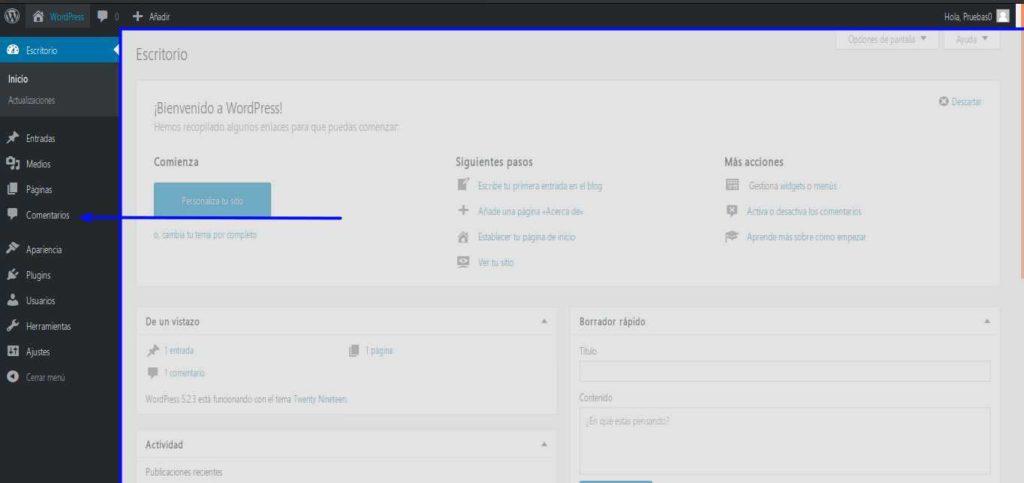
Los Comentarios
Así que, vamos a ver más en detalle la pantalla que aparece tras hacer clic en Comentarios y, vamos de izquierda a derecha,
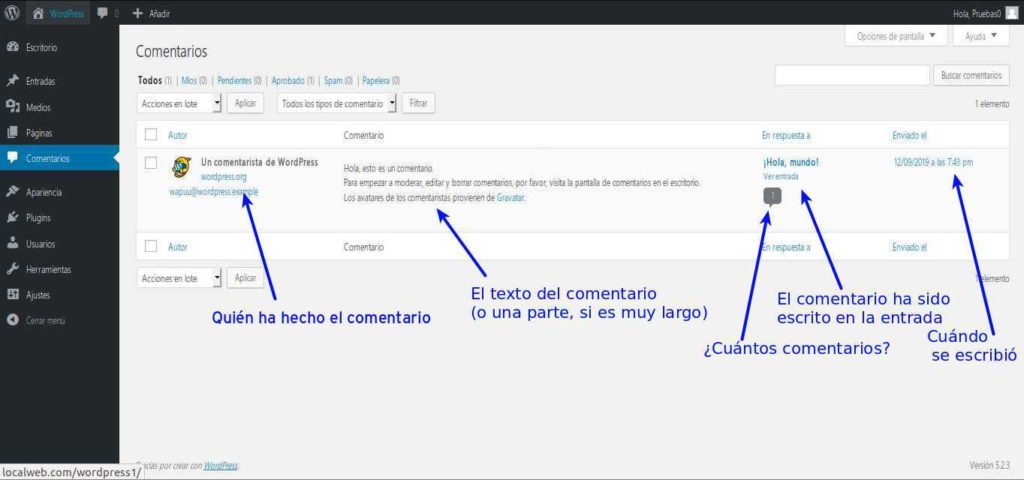
Como se aprecia en la imagen, en la parte central de información, por cada comentario recibido en nuestro sitio, aparece una línea que nos ofrece cuatro columnas que contienen cinco datos importantes.
Autor
En esta columna aparecerá quién ha hecho el comentario y, junto al nombre de la persona que ha hecho el comentario, aparecen cuatro datos sobre esa persona:
- En la parte superior izquierda, aparece una miniatura del avatar del remitente. Esta imagen sigue las reglas definidas en la configuración de «Comentarios – Avatares»
- El Sitio web en forma de enlace. Es decir, un enlace a la URL que el comentarista especificó como suyo en el comentario.
- El correo electrónico del comentarista. De nuevo, en forma de enlace, aparece la información de correo electrónico o «email» que se especificó.
Comentarios
Aquí aparecerá el texto del comentario hecho, (si el comentario es demasiado largo, aparecerán sólo las primeras palabras). Lo normal es que aparezca el texto íntegro, y tenemos así la oportunidad de juzgar si aceptamos o rechazamos el comentario.
En respuesta a
Esta columna nos ofrece información sobre la entrada que ha sido comentada. La información tiene tres partes:
- La primera línea corresponde al «título de la entrada» (según aparezca al público) en forma de enlace, si seguimos ese enlace, iremos directamente a editar la entrada en cuestión.
- La segunda línea corresponde a «ver entrada». Este es un enlace a la entrada dónde está el comentario; a diferencia del enlace anterior, hacer clic sobre este, no nos llevará a editar la entrada, sino que nos presentará la entrada como si la viese un visitante de nuestro sitio.
Número de comentarios
Aunque seguimos en la columna «En respuesta a», esta información merece un tratamiento aparte. El número que aparece dentro de un «bocadillo de comentario», corresponde al número de comentarios que tenga la entrada en cuestión, no al número relativo de ese comentario.
Enviado el
Como su nombre indica, esta columna muestra la fecha y la hora a la que se realizó el comentario. De nuevo, hay que señalar que estos datos corresponden a la fecha y hora en que nuestro sitio ha recibido el comentario, por lo que si el reloj interno no está bien ajustado, estos datos pueden carecer de sentido.
Administración
Y ahora que tenemos comentarios, ¿qué podemos hacer con ellos? La respuesta es: «administrarlos»
La administración de los comentarios es una parte importante de nuestro sitio, ya que si no lo hacemos, podemos perder audiencia o podemos convertir nuestro sitio en un recolector de «basura social».
Si no administramos convenientemente los comentarios, puede ocurrir que sin percatarnos de ello, una o varias entradas tengan una cascada de comentarios inapropiados o irrelevantes, lo que perjudicará seriamente nuestra imagen.
Para administrar comentarios tenemos dos formas: individualmente (uno por uno) o en lote (varios a la vez); en esta última categoría podemos tener todos (selección de todos los mensajes) o algunos (selección de varios pero no todos).
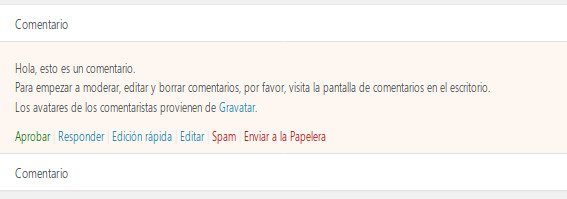
Si queremos administrar individualmente los comentarios, vasta con situar el puntero del ratón sobre la fila correspondiente, aparecerá en la parte inferior de la columna «comentario», justo debajo del texto del comentario, una colección de opciones entra las que podemos elegir:
Las acciones
- «Aprobar»
Haciendo clic, aprobamos el comentario, es decir, permitimos que aparezca en la lista de comentarios bajo la entrada. - «Responder»
Nos permite responder al comentario llevándonos a un editor de texto donde podemos escribir nuestra respuesta. - «Edición rápida»
Permite modificar el comentario, de forma que podemos cambiar el texto, el remitente o el sitio web. - «Editar»
Al igual que el anterior, nos permite modificar el texto del comentario, pudiendo también cambiar su estado de aprobado o, pendiente o, spam. - «Spam»
Marca el comentario como «spam» o comentario basura y, dependiendo de los ajustes, elimina definitivamente el comentario o lo envía a la papelera. - «Enviar a la Papelera»
Envía el comentario a la papelera de reciclaje, de donde podemos rescatarlo más tarde o, eliminarlo definitivamente.
Todas estas acciones que podemos realizar de forma individual, las podemos realizar en bloque, para ello, seleccionamos los comentarios sobre los que queremos realizar la acción y aplicamos la acción.
Para seleccionar los mensajes, se marca la casilla de selección que aparece a la izquierda de cada fila. A continuación vamos a la caja de selección que aparece sobre la lista o justo debajo de la lista que dice «Acciones en lote» y seleccionamos la acción a realizar, a continuación pulsamos el botón de «Aplicar»
Truco Manual
Para quienes prefieran manejar el teclado del ordenador en lugar del ratón, WordPress ofrece los atajos, para usarlos deberás tenerlos habilitados:
- Ve a Usuarios y seleccione la opción «Tu perfil».
- Marca la casilla «Activar los atajos del teclado para la moderación de comentarios.» y guarda el perfil. Esto habilitará todos los atajos de teclado para la moderación de comentarios.
Ahora ve a tu sección de comentarios y usa los siguientes atajos disponibles:
- J = Selección de desplazamiento hacia abajo
- K = Selección de desplazamiento hacia arriba)
- A = Se usa para aprobar el comentario seleccionado
- U = No aprobado el comentario seleccionado
- D = Borrar comentario
- R = Comentario de respuesta
- Q = Edición rápida de un comentario
- Z = Deshacer comentario eliminado o Restaurarlo de Basura
Para realizar acciones sobre un lote de comentarios seleccionados, debes usar:
- Mayús + A = Aprobar todos los comentarios marcados
- Mayús + D = Eliminar todos los comentarios
- Mayús + U = No aprobar todos los comentarios seleccionados
- Mayús + T = Mover todos los comentarios seleccionados a la papelera
- Mayús + Z = Restaurar todos los comentarios seleccionados de la papelera
¡Gracias por leernos!
¡Tus comentarios y preguntas nos ayudan a mejorar, por favor comenta!