Tiempo de lectura aprox: 6 minutos, 39 segundos
Los Usuarios.
En el menú de la izquierda también aparece el apartado de «Usuarios». Como no podía ser de otra manera, aquí administramos a los usuarios que acceden a nuestro sitio.
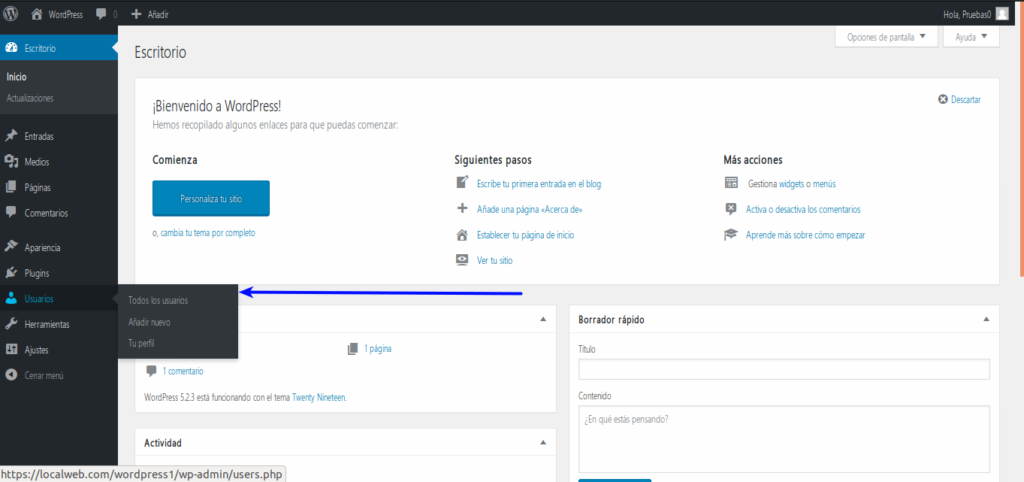
Como con los demás desplegables del menú, en cuanto se sitúa el puntero del ratón sobre la sección elegida, aparece un pequeño recuadro con el submenú en el que se puede escoger directamente lo que se desee; en este caso, las opciones son: Todos los usuarios, Añadir nuevo y, Tu perfil
Siguiendo también la norma general, hacer clic sobre el menú principal «Usuarios» y hacer clic en el primer submenú, lleva al mismo sitio, la pantalla donde aparecen listados todos los usuarios registrados en el sitio.
Todos los Usuarios
En esta pantalla aparece una tabla en la que cada usuario es una fila y la información de dicho usuario aparece en cinco (5) columnas.
Aparecerán tantas filas como usuarios registrados existan con la salvedad, de que si hay más de 20 usuarios, los siguientes aparecerán en una pantalla que podemos ver haciendo clic en el selector de pantallas en la esquina inferior derecha.
El número de filas de la tabla, está determinado por las «Opciones de pantalla» (esquina superior derecha de la pantalla) siendo 20 el valor por defecto.
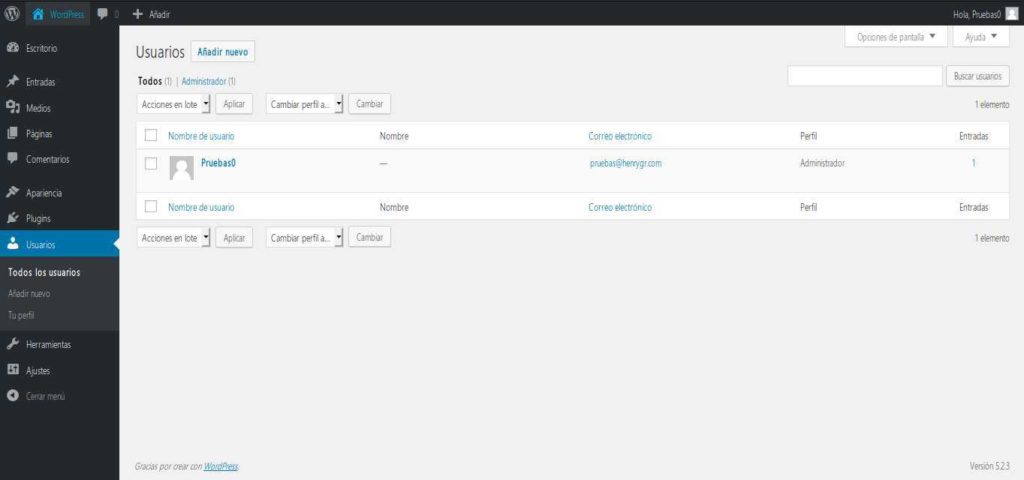
Las columnas
Veamos qué información nos ofrece cada una de las columnas de cada línea de usuario.
Nombre de usuarios
Aquí aparece lo primero, una imagen correspondiente al avatar del usuario, que estará mandada por la opción que se haya escogido en los «Ajustes > Comentarios – sección Avatar por defecto». A su derecha, aparece el nombre del usuario. Al situar el puntero del ratón sobre este campo, aparecen dos opciones: «Editar» y «Ver».
La primera opción permite editar todas las características del usuario, usando la misma pantalla que se usa para crear un usuario nuevo (que veremos más adelante) y opción «ver» mostrará una lista de las entradas creadas por ese usuario.
Nombre
El nombre que aquí aparece es el correspondiente al campo de «Nombre» y el de «Apellido». Este nombre no es el mismo (necesariamente) que el de «Nombre de Usuario» que puede ser un alias, es el nombre con el que el usuario se identifica, mientras que «Nombre» se espera que sea el nombre real del usuario.
Correo electrónico
Debe corresponder con el correo electrónico del usuario, es el que se usará en el momento en que se le deba comunicar algún asunto.
Perfil
Esto determinará las capacidades que tenga ese usuario para acceder a cambiar o crear nuevos contenidos en el sitio. Más adelante veremos los diferentes perfiles que puede tener un usuario y, las capacidades que ello conlleva.
Entradas
Este campo numérico indica cuantas entradas se han creado con la identificación de ese usuario en concreto.
Añadir nuevo
Téngase en cuenta, que los datos que aportemos en esta pantalla, son los mismos que deberá aportar un usuario que se autoregistre (si es que hemos habilitado esa posibilidad – ver ¿Qué hacer después de instalar WordPress?).
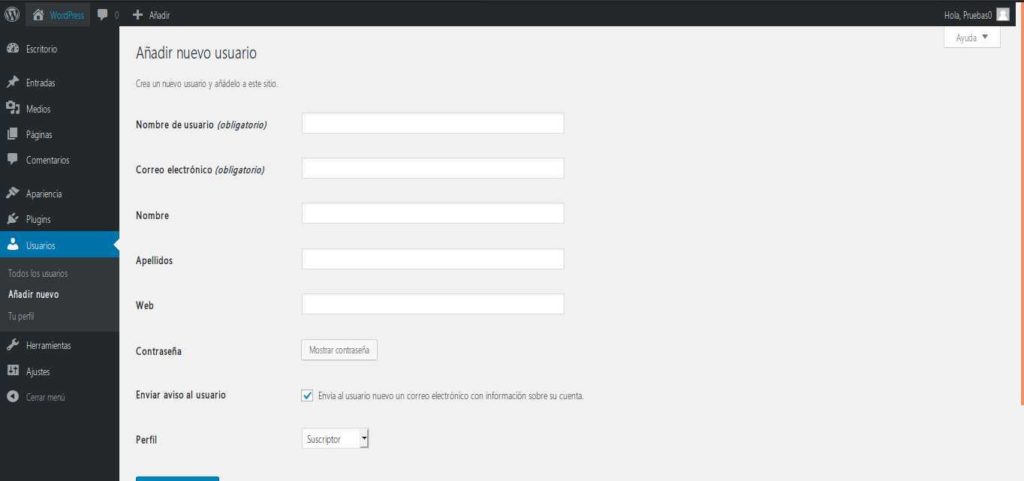
Como se ve en la imagen, tenemos varios campos a rellenar y sólo hay dos obligatorios.
Nombre de usuario
Este campo es obligatorio y es el nombre de registro del usuario, que puede o no, coincidir con el nombre real, aunque yo recomiendo que no lo haga.
Es importante usar un alias por varias razones, una de ellas muy importante, es la seguridad, otra es que es más fácil identificar a los usuarios, otra es que al ser el nombre usado para identificación, si usamos un nombre común, como este debe ser único en la base de datos, complicamos las cosas (p.e. si uso «Rafael» ningún otro usuario que tenga ese nombre, podrá usarlo).
Correo electrónico
También este campo es obligatorio y por razones fácilmente comprensibles. Este correo será el que se use para ponerse en contacto con el usuario, para cualquier notificación que sea necesaria. Ya que el nombre real no es obligatorio, el nombre de usuario no es realmente identificativo (p.e. Nombre de usuario: Gr4nBr0m4 – No tenemos forma de asegurar quién es ni contactar con el).
Nombre
Este campo que no es obligatorio, corresponde al nombre real del usuario y se usará por ejemplo, para referirnos a él en un comunicado.
Apellido
Al igual que el «Nombre», este campo no obligatorio es simplemente el apellido real del usuario y, también cumple una función meramente informativa e informal.
Web
Esta es la dirección URL de la página web personal del usuario. Por supuesto no es obligatoria, ya que muchos usuarios no tienen una página personal, pero es un dato más informativo.
Contraseña
Está formado, a su vez, por tres partes aunque todas ellas dependen de hacer clic en el botón «Mostrar contraseña»; al pulsar el botón aparece ampliada:

- El campo para establecer la contraseña del usuario, que como en este caso está relleno con una contraseña segura. Cuando accedemos a este campo, lo normal es que WordPress genere una contraseña segura y rellene el campo con ella, pero podemos borrarla y escribir la que nos parezca.
- Justo debajo del campo de la contraseña, aparece el indicador de fortaleza de la contraseña introducida.
- Situado a la derecha del campo de entrada de contraseña, aparece un botón con la leyenda«Mostrar» u «Ocultar». Si la contraseña está oculta, aparecerá «Mostrar» y en el campo de la contraseña sólo veremos asteriscos reemplazando los caracteres; Si la contraseña es visible, el botón dirá «Ocultar».
- A la derecha del botón de «Mostrar/Ocultar», está el botón «Cancelar, que permite cancelar la acción, es decir, no efectuar ningún cambio en la contraseña.
Enviar aviso al usuario
En este caso es solo una casilla de verificación que si está marcada, hará que se envíe un correo electrónico a la dirección arriba establecida, conteniendo el aviso de la creación de la cuenta, cuando se finalice la creación del usuario.
Perfil
Los «perfiles» son la forma que tiene WordPress de asignar niveles de funcionamiento y sus permisos asociados. Por defecto, existen cinco niveles correspondientes a los cinco perfiles. Aquí vamos a nombrar cada uno de ellos y sus principales niveles de actuación. Entraremos en más detalle en un artículo dedicado.
Los perfiles por defecto son:
- Administrador. Que tiene todos los permisos y puede «hacer y deshacer» en todo el sitio.
- Editor. Quien puede cambiar el contenido de las entradas, moderar comentarios, pero no puede cambiar características del sitio tales como temas, plugins, etcétera.
- Autor. Solo puede escribir nuevas entradas o editar las entradas que él mismo haya creado anteriormente. No puede tampoco crear nuevas categorías, debe emplear las existentes.
- Colaborador. Cuenta con incluso más limitaciones que el «Autor» ya que no puede añadir imágenes a sus propios artículos, es decir, solo puede escribir y modificar sus propios escritos.
- Suscriptor. el más restrictivo de los perfiles, sólo tiene derecho a ver su propio perfil y cambiar su propia contraseña, amén de hacer comentarios a las entradas. Se usa principalmente cuando se solicita que el lector esté registrado para comentar o hacer pedidos en la tienda.
Añadir nuevo usuario
Lo más importante de la página, ya que si nos olvidamos de este botón, podemos perder los datos introducidos. 😉
Tu perfil
Independientemente del nivel de usuario que tengamos, cualquier usuario tiene derecho a ver su perfil y a cambiar unas pocas características, así como sus datos personales.
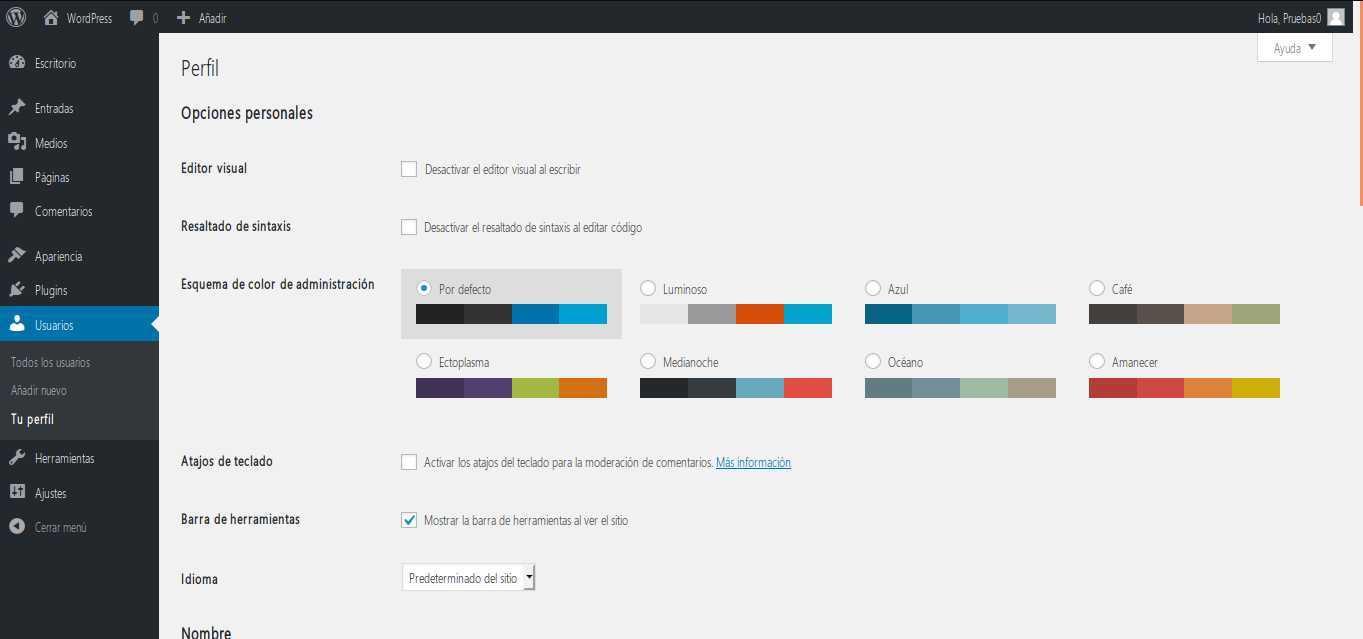
Aquí podemos cambiar cosas como el nombre propio, el apellido, los colores, etcétera. Pero será mejor que vallamos paso a paso.
Opciones personales
Hacen referencia a la forma en que queremos que WordPress nos presente la información. En la imagen vemos la pantalla correspondiente a un usuario con nivel de «Administrador», por lo que se presentan todas las opciones posibles, mientras que a un usuario de otro nivel, corresponden otras (menos) opciones.
Editor visual
El editor visual es una de las opciones en el momento de crear nuevas entradas, este ajuste determina si estará disponible o no. Esta opción puede estar obsoleta, si usamos una de las últimas versiones de WordPress y activamos el edito «Gütemberg», ya que es la opción por defecto.
Resaltado de Sintaxis
El resaltado de sintaxis nativo de WordPress no es para tirar cohetes, y a menudo es necesario instalar un plugin externo que realice esta función con mayores y mejores resultado. En la mayoría de los casos, este ajuste puede ser ignorado.
Esquema de color de administración
Hace referencia a la gama de colores que usará WordPress en la presentación de las pantallas de administración (lo que conocemos como backoffice) el color de la barra lateral, por ejemplo.
Atajos de teclado
Al marcar esta casilla, estamos diciendo a WordPress que utilice los atajos de teclado para realizar las funciones de administración por ejemplo, en la pantalla de moderación de comentarios que puedes ver en nuestra entrada sobre Los Comentarios.
Barra de herramientas
Aunque no veo la necesidad de ocultar la barra de herramientas, ya que esta se adapta presentando opciones sólo utilizables por el usuario según su perfil, lo cierto es que tenemos la opción aquí de ocultar esta barra (normalmente en el lateral izquierdo).
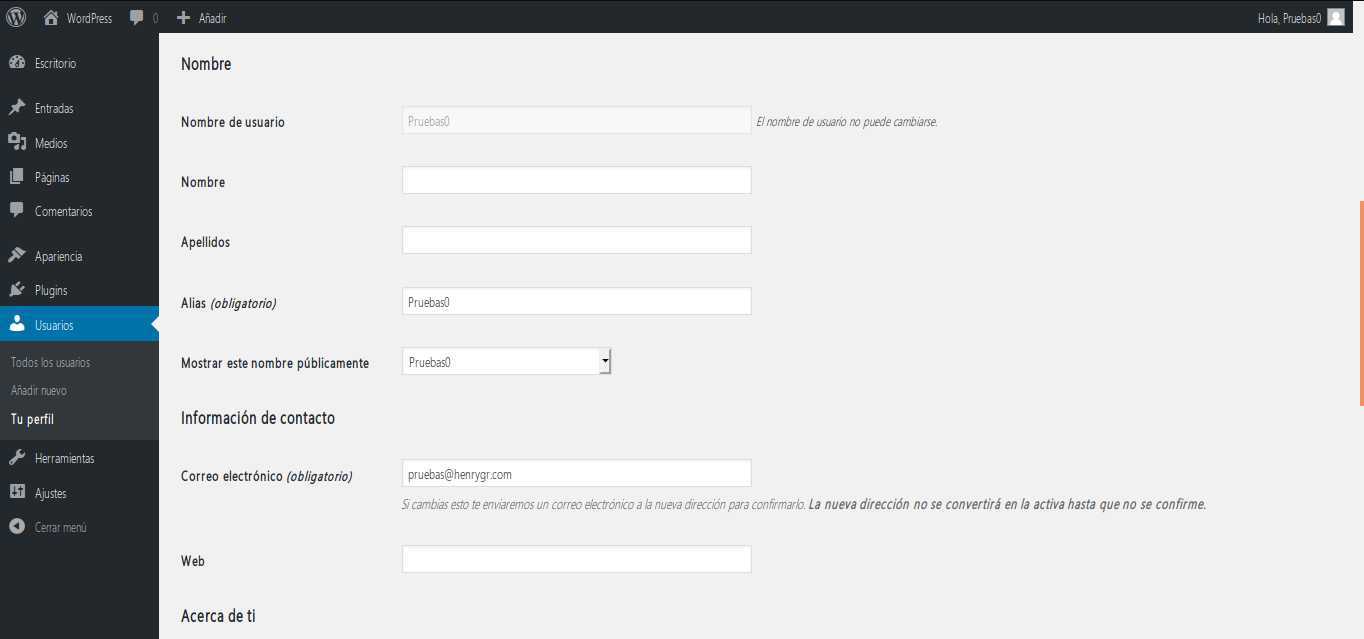
Nombre
Nombre de usuario
Una vez que el usuario ha sido creado, este nombre no puede ser alterado, aparece en esta pantalla sólo a título informativo.
Nombre
Como ya dijimos anteriormente, este es el nombre propio del usuario y, tenemos derecho a cambiarlo independientemente del nivel de usuario que tengamos. En muchas ocasiones se da de alta, por parte del administrador, a un usuario sin rellenar este campo de información.
Apellido
Tampoco este campo está relleno en muchas ocasiones, así que como usuario tenemos derecho a alterar este contenido.
Alias (obligatorio)
Uno de los campos a veces desconcertante; aquí debemos establecer el alias del usuario, está marcado como obligatorio, pero puede estar en blanco. A fin de cuentas, ¿qué es el alias? pues es el nombre con el que nos identificamos. Se puede explicar de la siguiente forma: Supongamos que soy usuario de tres web que usan WordPress, al darme de alta en los sitios, el administrador de cada uno de los sitios ha creado un usuario con mi nombre y apellido así que, en todos los sitios tengo un usuario «javiersalas», puedo usar el campo de «alias» para poner en cada sitio mi nombre de usuario como «[sitio]javiersalas»; de esta forma, siempre sabré a que usuario se refieren cuando me lleguen comunicaciones.
Mostrar nombre públicamente
Con este desplegable, puedo escoger que nombre se mostrará por ejemplo, cuando haga comentarios; mi nombre de usuario o mi alias, según me convenga.
Información de contacto
Correo electrónico (obligatorio)
De verdad, este campo sí que es obligatorio. debes entrar el correo electrónico de contacto. Asegurate de que es correcto, se te enviará un correo para que confirmes tu identidad.
Web
Que obviamente puede estar vacío, este campo indica la URL de tu página web personal.
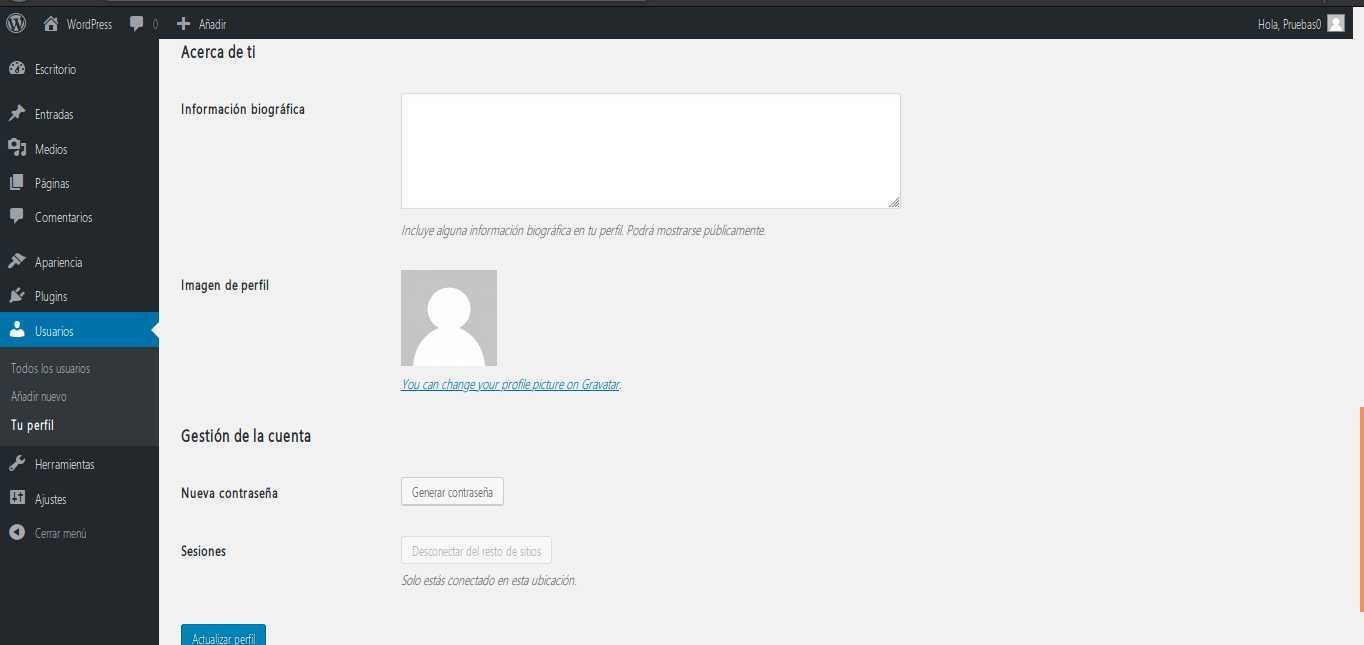
Acerca de ti
Obviamente toda la información aquí recogida es voluntaria, dependerá de ti el nivel de detalle que quieras ofrecer.
Información biográfica
Puedes escribir aquí una pequeña reseña a modo de información biográfica, por supuesto, sólo los administradores y tu mismo, tendréis acceso a esa información, a no ser que tu decidas hacerla pública.
Imagen de perfil
En los ajustes de «Comentarios», concretamente en el apartado de «Avatar», el administrador puede determinar si la imagen de un comentarista que aparece junto al comentario, es la que tiene en Gravatar; independientemente, tu puedes subir una imagen propia, que será la que se usará en su lugar.
Gestión de la cuenta
Nueva contraseña
Podemos cambiar la contraseña de usuario en cualquier momento. El funcionamiento es el que hemos explicado anteriormente con la creación de un usuario nuevo (ver Contraseña).
Sesiones
Realmente esto sólo es válido y útil cuando nos encontramos en una instalación multiserver o multisitio, así que no hay que prestar mucha atención, el botón asociado nos permitirá cerrar la sesión en todos los demás servidores que estén activos en ese momento.
¡Gracias por leernos!
¡Tus comentarios y preguntas nos ayudan a mejorar, por favor comenta!

