Tiempo de lectura aprox: 3 minutos, 6 segundos
El menú de las «Herramientas» es quizá uno de los más desconocidos y menos usados de los que dispone WordPress.
Resulta sorprendente lo que se esconde ahí detrás. Para poder ver todas las posibilidades, hay que «bajar al detalle».
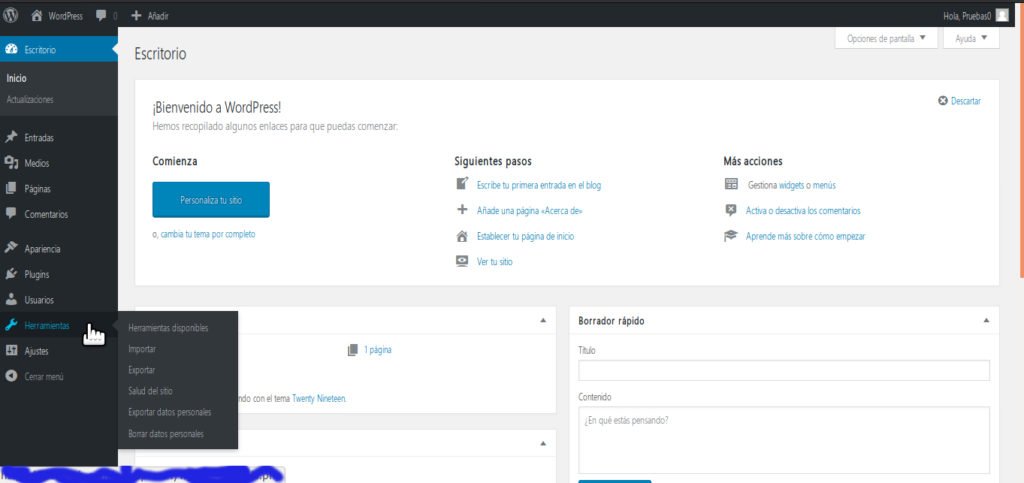
El primer sub menú que nos encontramos, puede que no diga mucho con su nombre: «Herramientas disponibles», pero si hacemos clic en él, obtenemos otra pantalla, con una sola opción.
Qué curioso, sólo presenta un título: «Conversor de etiquetas y categorías» con una pequeña introducción y un enlace al segundo punto del mismo menú: «Importar».
Como segundo punto o segundo sub menú, tenemos Importar» y, aquí empezamos a ver cosas interesantes, la pantalla que se nos presenta tiene varias posibilidades:
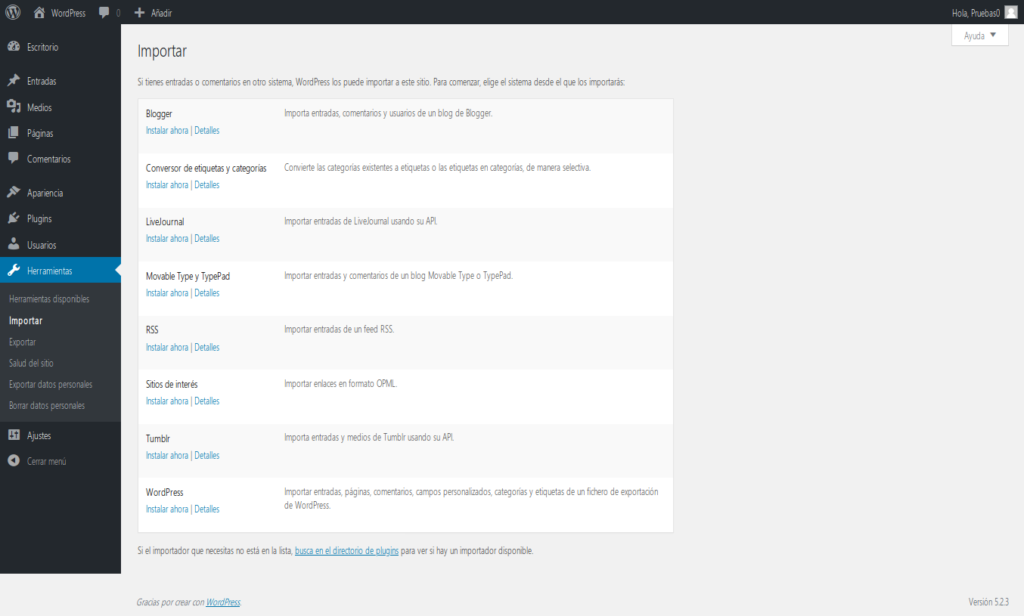
Importar – Detalle
Fiel a la estructura modular de WordPress, cada uno de los módulos de importación, en realidad hace referencia a un plugin específico que le permite realizar la acción.
Por ejemplo, si hacemos clic sobre el primero de los importadores, «Bloggger», nos aparece la pantalla de instalación del plugin correspondiente.
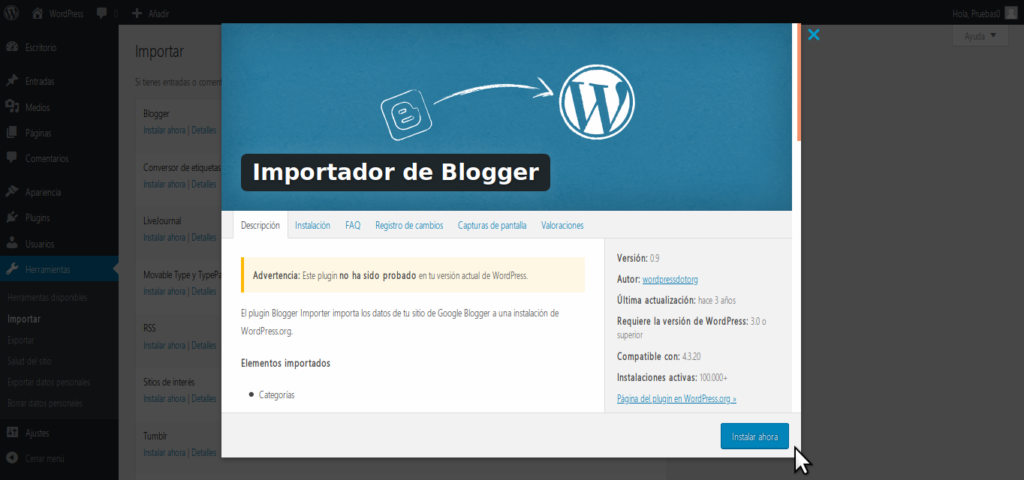
Una de las opciones de importación interesantes sobre manera, es la de WordPress, la gran diferencia sobre el método de hacer una copia de seguridad en un sitio para luego importarla en otro, es que nos saltamos todo el proceso de trabajar con las bases de datos directamente.
Al mismo tiempo, este plugin nos permite aplicar filtros para importar las cosas que nos interesan y descartar el resto y, todo esto, sin necesitar conocimientos avanzados.
** Nota ** Este método NO sustituye a las copias de seguridad, sólo facilita una parte del proceso.
Exportar
El procedimiento de exportación, nos permite preparar un archivo que luego usaremos para importar en otro sitio web. La pantalla de esta entrada del menú, es muy sencilla y se explica sola, aunque hay que hacer una puntualización:
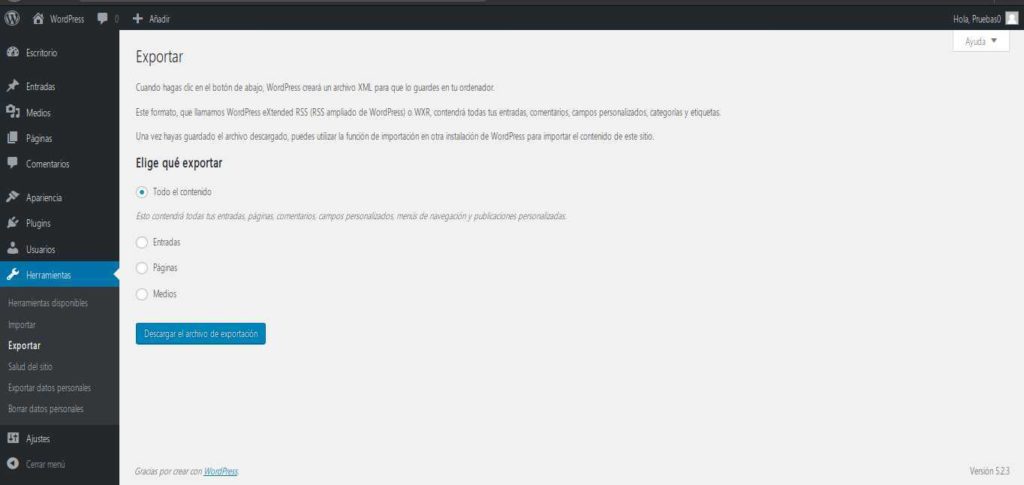
Entre las opciones que presenta, podemos escoger entre «Entradas», «Páginas», «Medios», o «Todo el contenido». Esta es una de esas ocasiones en las que el todo, es mayor que la suma de las partes.
Es decir, aunque marquemos las tres opciones individuales (no al tiempo, que no deja) e intentemos guardar todo (sin poner filtros), no encontraremos forma de guardar las etiquetas ni los menús modificados, pero, si seleccionamos la opción de «Todo el contenido» si guardará estos.
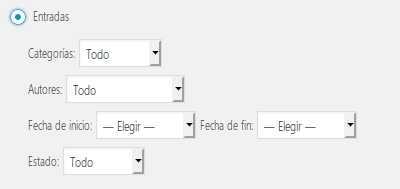
Salud del sitio
Resulta interesante que WordPress ponga esta herramienta a disposición de todos los usuarios. Como su nombre indica, realiza un análisis de la salud del sitio y presenta un resumen.
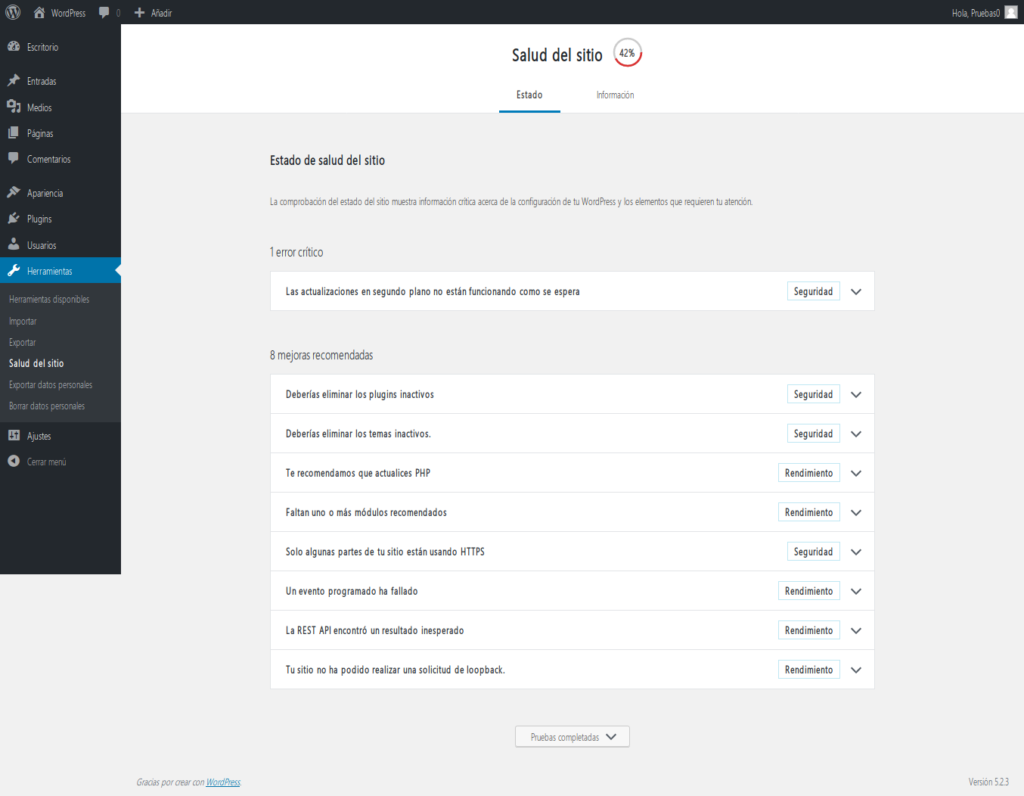
Podemos ver en la pantalla, que aparecen un montón de recomendaciones que, según los propios creadores de WordPress, corrigiendo estos puntos, haremos un sitio más rápido y seguro.
Lo curioso es que esta pantalla de ejemplo, es el resultado del análisis de un sitio recién instalado, sin ningún contenido adicional y por otro lado, realizar las correcciones sugeridas es, a veces, una tarea para usuarios avanzados.
En cualquier caso, encontramos en esta pantalla, recomendaciones de dos tipo, «1 error crítico» que deberíamos apresurarnos a corregir y, «8 mejoras recomendadas» que podemos ir corrigiendo poco a poco.
Ambos apartados cuentan con una descripción del «fallo» encontrado, seguido de una clasificación del tipo, como «Seguridad» o «Rendimiento».
Haciendo clic sobre ese título de apartado, se expandirá para ofrecer más explicación, como se ve en el detalle:
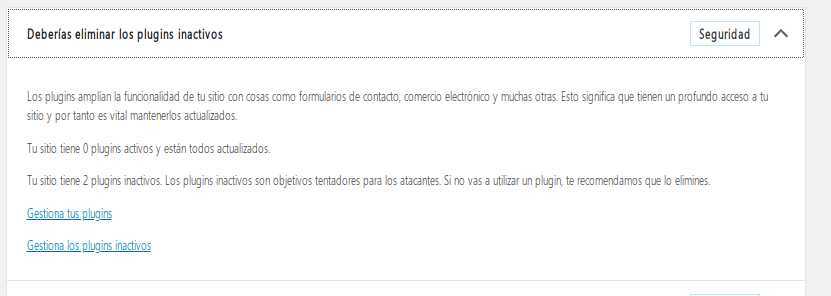
Exportar datos personales
Esta opción apareció tras las nuevas regulaciones en la Unión Europea, la conocida «GDPR», en español: «Reglamento General de Protección de Datos», que habla sobre los derechos que todo usuario tiene sobre sus datos personales. Hablaremos más extensamente sobre esta ley en una entrada dedicada.
Cada usuario registrado en tu sitio, tiene el derecho de saber qué datos de carácter personal tienes registrado, y tiene derecho a cambiar esos datos o borrarlos, a tal efecto, este menú permite exportar los datos pertinentes a un usuario concreto.
En el caso de que un usuario realice una petición para que se le informe de los datos que tu sitio posee sobre él, usaremos esta entrada del menú de Herramientas para exportar esos datos.
Como ves en la pantalla, hay que introducir el correo del usuario en el campo bajo la etiqueta: Nombre de usuario o dirección de correo electrónico, el sistema enviará automáticamente un correo a esa dirección, solicitando confirmación de la petición.
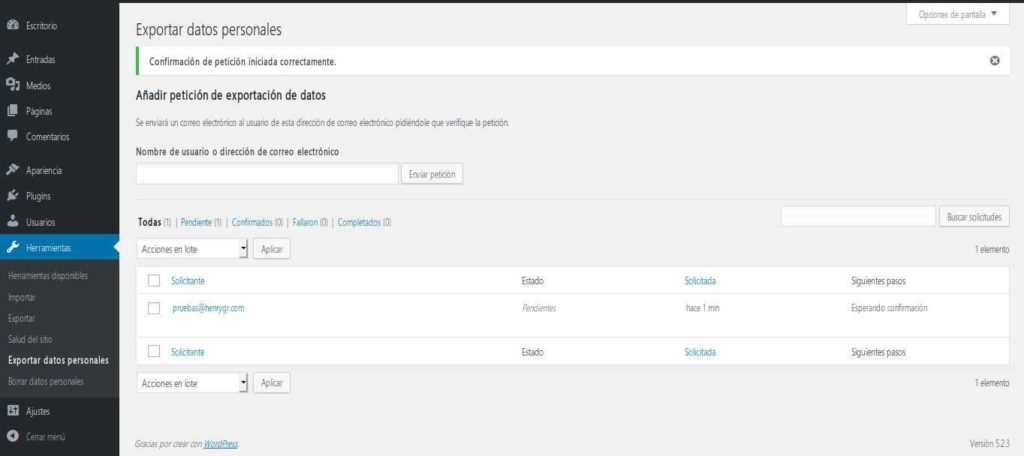
Bajo este campo de confirmación, aparecerá una tabla en la que aparecen todas las peticiones realizadas y clasificadas por su estado, en este caso de ejemplo, Todas (1) | Pendiente (1) | Confirmados (0) | Fallaron (0) | Completados (0)
Al recibir el correo de confirmación del usuario, podemos dirigirnos a la tabla y buscar su correo en ella, seleccionando el filtro de Confirmados, si situamos el curso en la fila correspondiente, aparecerá una opción oculta: Descargar datos personales.
Al usar esta opción, se abrirá una ventana modal para que descarguemos el archivo correspondiente, que tendrá un nombre similar a: wp-personal-data-file-nombreDEUsuario-at-tusitio-com-fLQHLRIjJW859NKV6y6zIvi5omK3YmFS.zip, que debemos remitir por correo al solicitante.
El usuario solicitante, recibirá un correo con un archivo adjunto en formato zip conteniendo un archivo llamado index.htm que contiene los datos personales que se almacenan en el servidor. Por ejemplo:
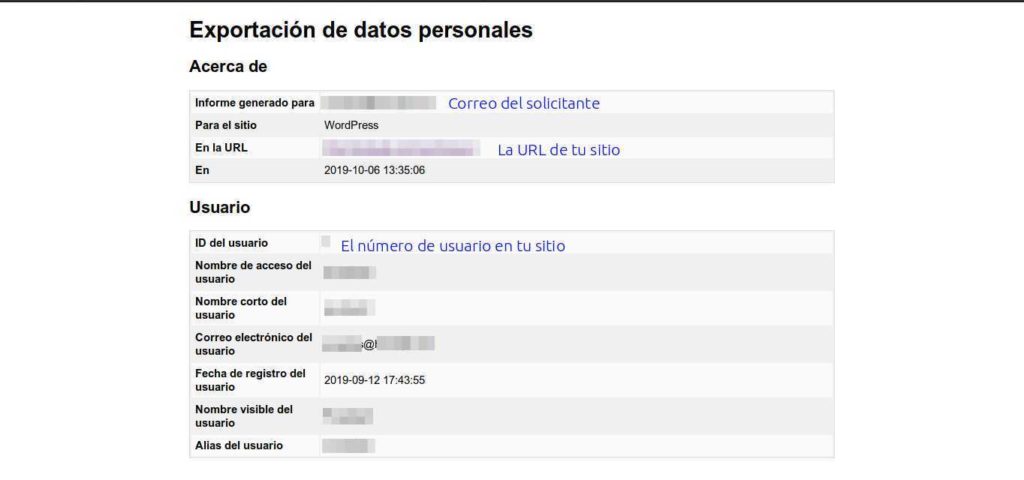
Borrar datos personales
Con una estructura muy similar a la de Exportación de datos personales, tras especificar el correo del usuario que ha solicitado que sus datos sean borrados, se enviará un correo de confirmación a dicho usuario.
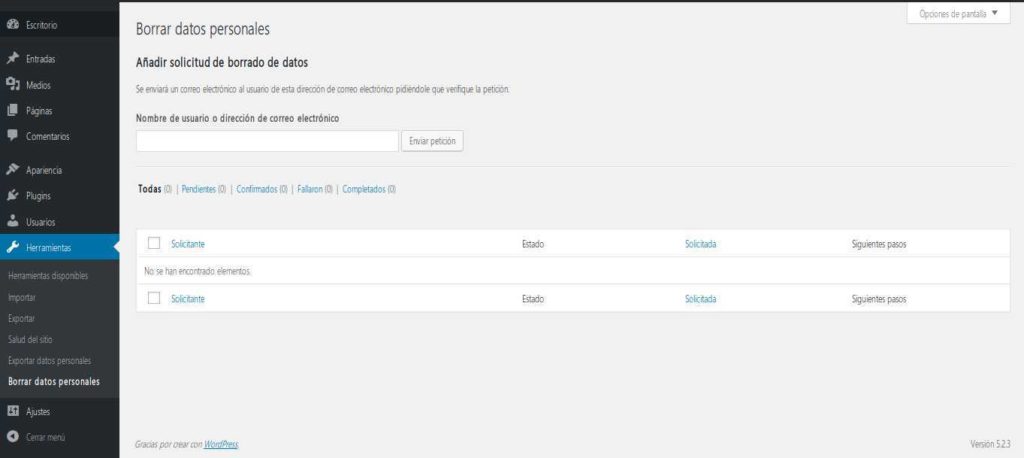
Tras estar confirmado, procedemos a ir a la tabla de usuario que aquí aparece, y bajo su nombre, en la fila correspondiente, aparecerá la leyenda con enlace: Forzar el borrado de datos personales.
** Nota: ** La acción de borrado no es recuperable, una vez que un usuario sea borrado, deberá registrarse de nuevo.
¡Gracias por leernos!
¡Tus comentarios y preguntas nos ayudan a mejorar, por favor comenta!

