Reading time aprox: 2 minutes, 39 seconds
Buenas prácticas en el uso de WordPress
Además de las operaciones diarias de mantenimiento que ya apuntamos en «¿Necesita mantenimiento el WordPress?», hay algunas operaciones que podemos llamar de mantenimiento preventivo o «buenas prácticas de uso».
Buenas prácticas en el uso de WordPress
Como ya sabes, WordPress es un CMS y, bastante eficiente, lo cual lo posiciona también dentro de la categoría de aplicación informática y por tanto, necesita de un servidor dónde ejecutarse, de una conexión a Internet para hacerse visible, de un espacio físico o virtual dónde alojarse, etcétera.
Si dispones de tu propio servidor con conexión a Internet donde alojas tu bitácora, ¡enhorabuena! eres de los exclusivos y seguramente lo que te voy a contar aquí, ya lo sabes «de sobra».
Si eres de los que ha necesitado contratar un plan de alojamiento, esto te interesa.
Índice de contenido
- Borra los temas y plugins que no uses.
- Establece un plan para vaciar las cache.
- Borra los archivos temporales.
- Cuidado con las imágenes.
- Borra copias de seguridad antiguas o innecesarias
Punto 1 – Borra los temas y plugins que no uses.
Ya no sólo por el tema de la seguridad, también el tener alguno de estos elementos innecesarios, ocupa espacio de almacenamiento, ralentiza el sistema y ocupa iNodos (uno por cada archivo o subdirectorio usado). En muchos planes de alojamiento, el tema de las iNodos es muy importante.
Así que si no lo vas a usar, bórralo; ya lo instalarás de nuevo cuando lo necesites.
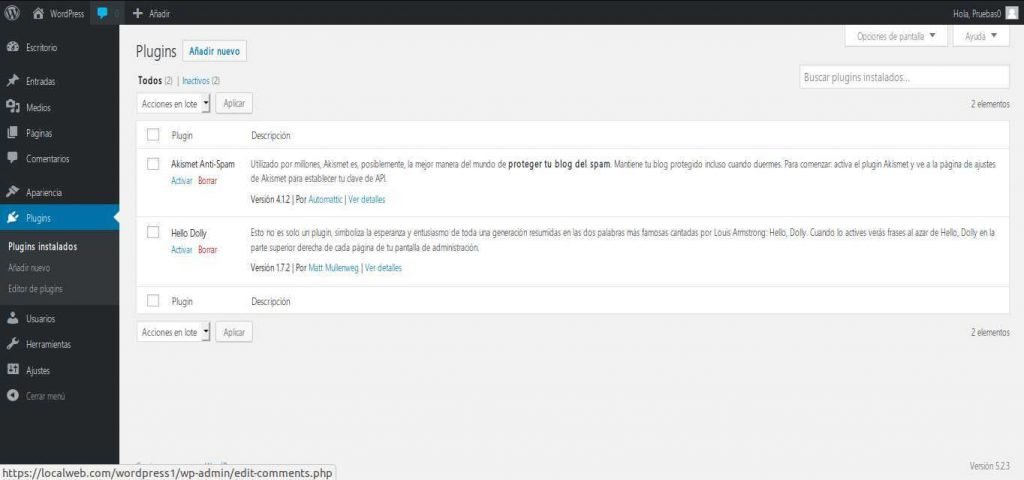
Punto 2 – Establece un plan para vaciar las cache.
El uso de sistemas de manejo de cache, ya sea con plugins dentro de WordPress o externos, suele ser una fórmula fácil para agilizar el sitio, pero muchas veces es a costa de gran cantidad de capacidad de almacenamiento.
También por el tema antes mencionado de los iNodos y el plan de alojamiento.
Cuando se instala un plugin de manejo de cache, se genera usualmente un directorio bajo la estructura de archivos de WordPress, que contiene a su vez, varios directorios y muchos archivos temporales.
La estructura depende de cada plugin, pero a modo de ejemplo,
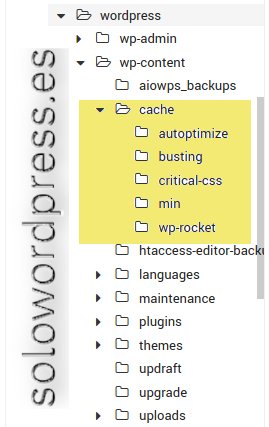
Punto 3 – Borra los archivos temporales.
De igual manera que los archivos de cache van creciendo en número, los archivos temporales se multiplican.
Por cada operación de guardado que se realiza, se guarda un archivo temporal. Si estás escribiendo una entrada y ocupas en la tarea, 30 minutos, además del archivo guardado cuando pulses el botón de Publicar o el de Guardar borrador, se han almacenado tres copias temporales (una cada 10 minutos) de forma automática (como mínimo).
Cuando «subes» un archivo de medios, se crea al menos un archivo temporal que luego se renombra al nombre definitivo (el del archivo de origen). Normalmente casi todos estos archivos temporales son eliminados automáticamente.
Todos los archivos temporales innecesarios, ocupan espacio y ocupan iNodes.
Establece una política para eliminar definitivamente los archivos temporales innecesarios (no usados).
Principalmente, te sugiero prestar atención a estos directorios:
- /wp-content/upgrade/: Esta carpeta es la usada por WordPress para guardar los archivos temporales mientras realiza actualizaciones. Debería estar vacía.
- /wp-content/temp/: Normalmente esta es la carpeta creada por plugins o temas, para guardar los temporales necesarios para su instalación y funcionamiento.
- /wp-content/tmp/: Una variante de lo anterior. En ocasiones puedes encontrar ambas, pues cada plugin/tema crea carpetas temporales con distintos nombres.
- /wp-content/uploads/tmp/: Aunque el directorio /uploads/ se usa normalmente para almacenar los medios, a veces se crea una sub carpeta con temporales.
- /wp-content/…./tmp/: No está de más, revisar las carpetas de plugins y temas; en ocasiones estos también crean archivos temporales con la extensión ‘.tmp’
Punto 4 – Cuidado con las imágenes.
Cada vez que realizas una «subida» de una imagen, WordPress crea por defecto varias copias en diferentes tamaños, en preparación de que las necesite (los tamaños más usuales).
Como ya te comenté en la entrada ¿Qué hacer después de instalar WordPress?, es necesario ajustar la cantidad de imágenes «extra» que manejamos.
De vez en cuando, sería bueno repasar la galería por si hay imágenes que no usamos y que solo ocupan espacio.
Punto 5 – Borra copias de seguridad antiguas o innecesarias.
Algunos plugin que realizan la tarea de hacer copias de seguridad, tienen una política de limpieza con la que eliminan copias antiguas; normalmente puedes marcar el número de copias que quieres mantener o incluso el espacio de tiempo de retención
Si el plugin que usas no tiene esa política, deberás asegurarte de que no tienes copias demasiado obsoletas, ocupando espacio.
Por lo general, los plugin de copias almacenan estas en el sub directorio /wp-content/ donde crean un subdirectorio con el nombre de «backup» o «nombre-del-plugin-backup».
¡Gracias por leernos!
¡Tus comentarios y preguntas nos ayudan a mejorar, por favor comenta!

